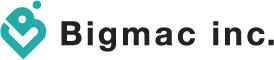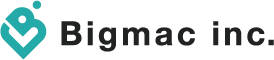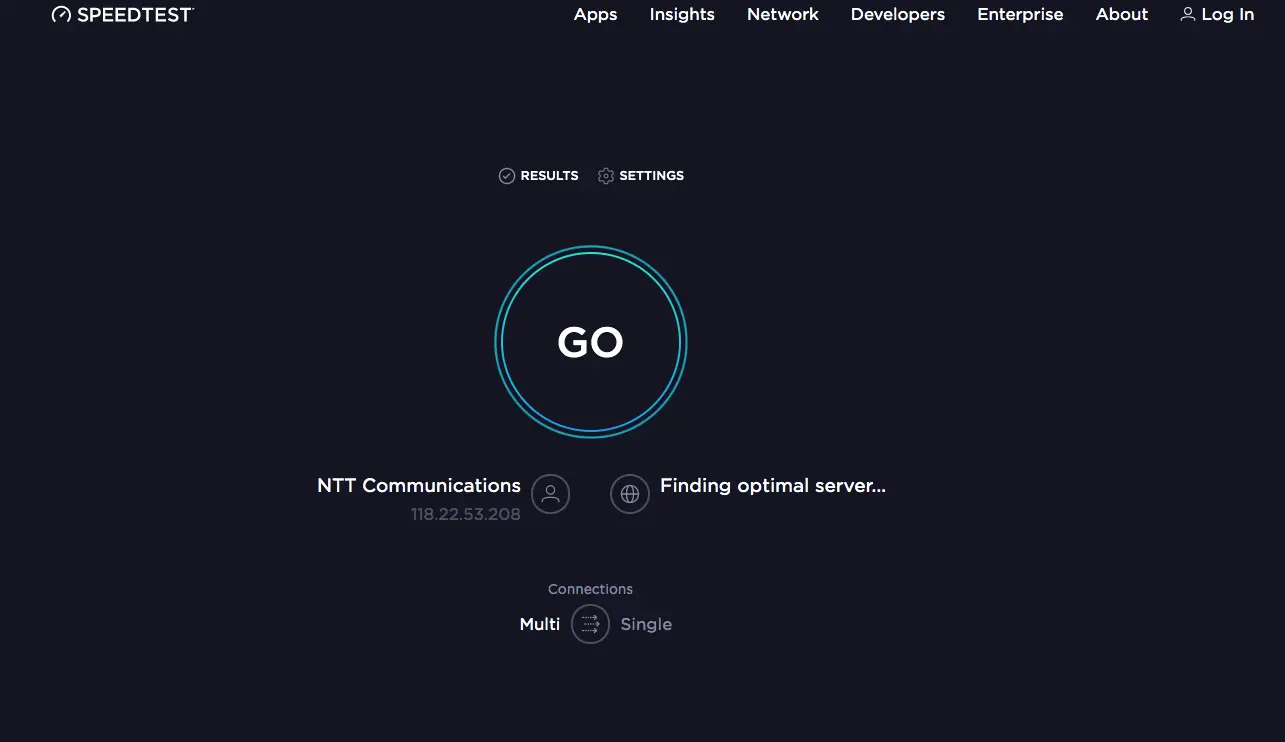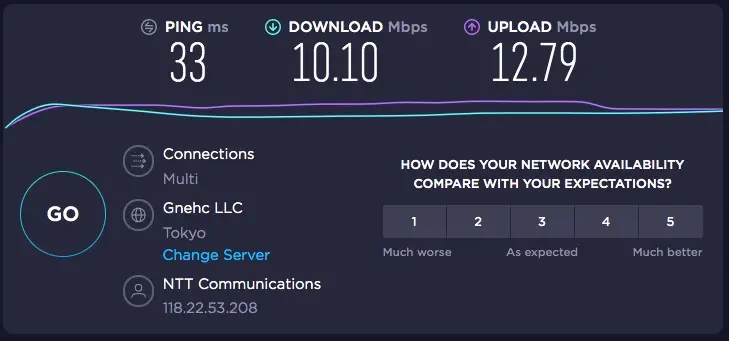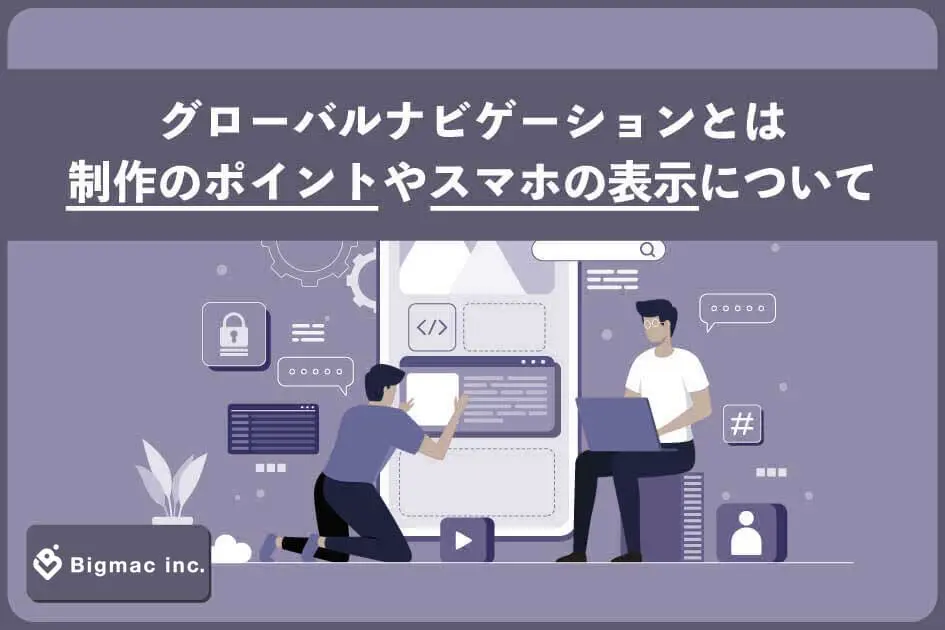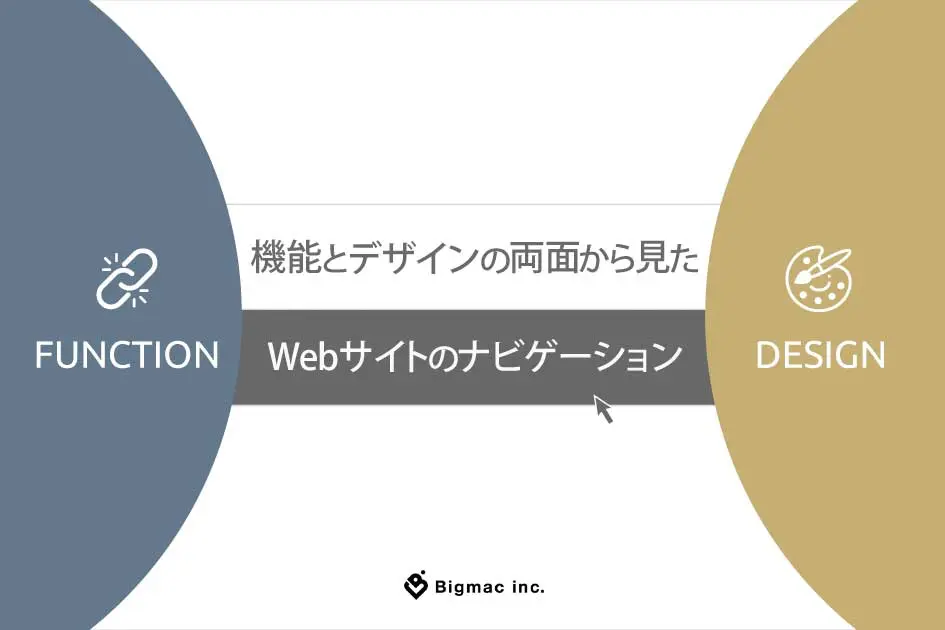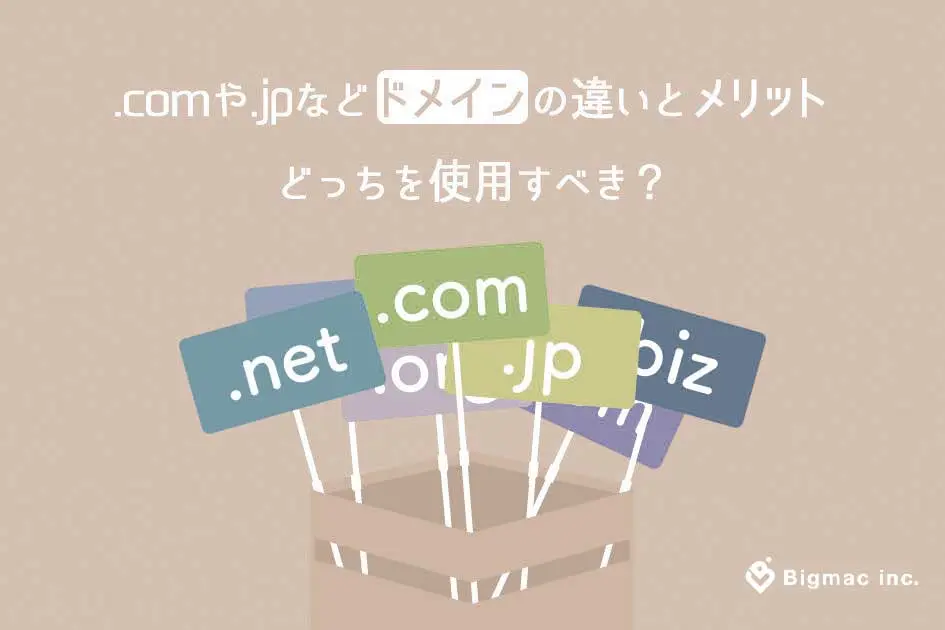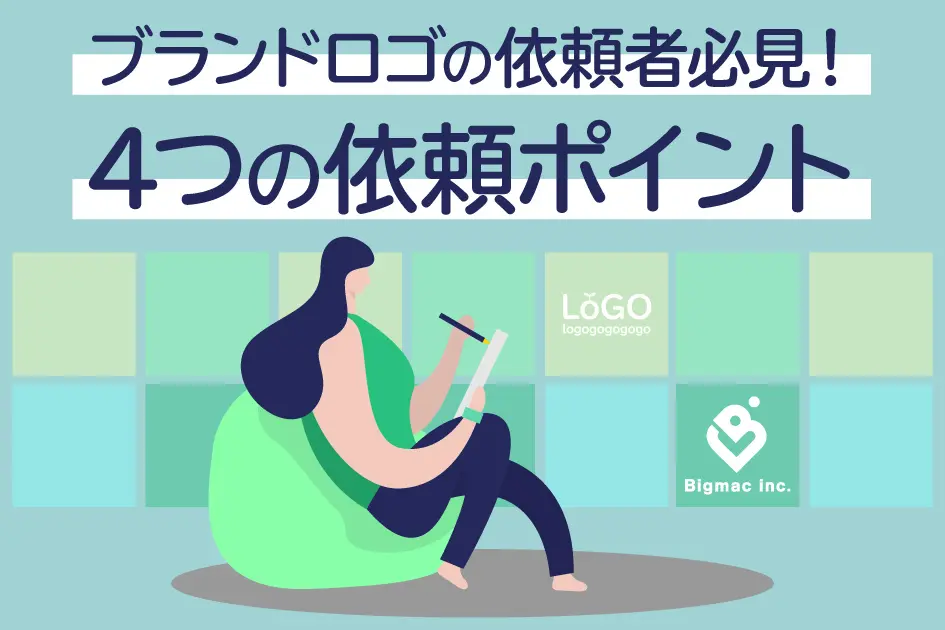ネットを使用中、「読み込みが遅いなぁ」と不満に思ったことはありませんか?今回はパブリックDNSを設定する方法などを解説します。
パブリックDNSを設定すると、Webページの読み込み速度が改善される場合があります。一度設定してみて、読み込み速度が上がるか確認してみてください!
目次
DNSサーバーとは何か

まず、「DNS」とは、ドメインネームシステム(Domain Name System)の略称で、ネットワークに繋がっている機器を数字のみで識別する「IPアドレス」と、ネットワーク上で名前や住所のような役割を持つ「ドメイン」の紐付けを行うシステムを指しています。
「IPアドレス」も「ドメイン」も場所を識別するためのものですが、「IPアドレス」は「192.168.0.1」のような数字で表されており、覚えにくく分かりづらい情報になっているため、人間が識別しやすくするため「ドメイン名」というものが存在します。「ドメイン名」は「xxx.com」や「xxx.jp」といった形式になっており、当サイトであれば「big-mac.jp」になります。
分かりづらい「IPアドレス」を識別しやすい「ドメイン名」に置き換えるシステムが「DNS」となります。「DNS」は「IPアドレス」と「ドメイン」を事前に紐付けしておき、必要に応じて変換をしてくれるという仕組みです。
「サーバー」とは要求に応じて、サービスを提供する側のコンピュータを指します。サービスの種類によって異なるため、例えば、WebサーバーであればHTMLファイル・画像ファイルなどを提供します。つまり「DNSサーバー」とは、IPアドレスとドメイン名の変換を必要に応じて行ってくれるサーバーを指します。
「ドメイン」と「サーバー」に関しては、以下の記事で分かりやすく説明しています!
「ドメインとサーバーって?初心者にもわかる仕組みの基本」
以下では「ドメイン」に関して、さらに詳しく説明しています。
「.comや.jp等ドメインの違いはSEO効果に影響する?詳細解説」
「DNSサーバー」の役割

DNSサーバーによって、インターネット利用者は、Webサイトのドメイン名を入力するだけでWebサイトの閲覧ができます。
この時、Webサイトは「ドメイン名」によって直接表示されているのではなく、「DNSサーバー」によって「ドメイン名」が紐付けされた「IPアドレス」に変換されており、Webサイトのあるサーバーに接続することで表示されています。
「IPアドレス」への変換作業はごく短い時間で行われているため、普段は意識することはないかと思います。
DNSエラーが発生する原因

インターネットを利用している時に、目的のサイトにアクセスできないといった状況に遭遇したことはありませんか?
DNSエラーは、「DNSサーバー」から「IPアドレス」の取得が上手くいっておらず、サイトにアクセスできなくなっていると予想されます。エラーが表示された場合は以下の原因が考えられます。
ネットワーク接続、環境
単純に無線LANの接続が切れていた、ルーターの電源が入っていない、などネットワーク接続するための機器同士が接続できていないというケースです。まずは間違いなく接続されていることを確認しましょう。
ネットワーク構成
DHCPと呼ばれるコンピュータにIPアドレスを自動で割り当てる仕組みがありますが、この自動割り振りに失敗した場合にもエラーが発生します。DNSサーバーアドレスを手動で設定することで解決する場合があります。
回線の混雑
一時的にDNSへのアクセスが集中すると、IPアドレスの応答が出来なくなり、DNSエラーになる場合もあります。回線が混雑している可能性がある場合は、設定の変更は不要です。時間を空けて再度アクセスしてみてください。
パブリックDNSサーバーとは何か?

DNSは基本的にはプロバイダーが用意しているため、何もしなければ自動でプロバイダーの用意したDNSを使用することになります。そのため、プロバイダーによっては「ドメイン更新速度が遅い」「通信速度が遅い」「障害が多い」といった問題が発生する場合があります。
「パブリックDNS」は自分で設定する必要はあるものの、プロバイダーに依存しないDNSサーバーのため、「速度が遅い」「頻繁にDNSエラーが発生している」と感じた場合に活用すれば、通信を改善できるかもしれません。
パブリックDNSサーバーのメリットとは?
フリーWi-Fiが増え、ネットに接続しやすくなっていますが、フリーWi-Fiにはセキュリティに不安があり、悪用されてしまう可能性があります。DNSを設定していない場合に、フリーWi-Fiに付随するDNSサーバーを利用するためです。対策として、パブリックDNSを利用すれば、外出先などでもセキュリティの向上に役立てることができます。
他にも、プロバイダーから独立しているため、プロバイダー提供のDNS混雑の影響を受けないので、環境によっては通信速度が向上する場合もあります。
パブリックDNSサーバーのデメリットとは?
パブリックDNSにも、デメリットは存在します。
パブリックDNSは選択を誤れば、かえってリスクになる場合もある他、提供元によっては通信ログの記録や接続を規制しているものもあります。
また、パブリックDNSに設定したからといって、必ず今の回線速度より速くなるというわけではありません。契約している回線が優秀だと、逆に遅くなる場合もあります。一度設定してみて、遅くなった場合は戻して利用した方がいいでしょう。
パブリックDNSの種類

無料のパブリックDNSは複数あります。その中でも、信頼性の高いものを3つ紹介します。
Google Public DNS
Google Public DNSは、Googleが提供しているDNSサーバーです。安全性が高く、情報量も膨大なため、高速な応答速度が特徴です。
設定するIPアドレスは、IPv4アドレスが「8.8.8.8」、IPv6アドレスが「8.8.4.4」です。ホスト名が必要な場合は「dns.google」と記入します。
Cloudflare
Cloudflareは、アクセス時のログを残さず利用できるDNSです。また、トップレベルの応答速度も特徴のひとつです。
設定するIPアドレスは、IPv4アドレスが「1.1.1.1」、IPv6アドレスが「1.0.0.1」です。ホスト名が必要な場合は「1dot1dot1dot1.cloudflare-dns.com」または「one.one.one.one」と記入します。
Quad9
Quad9は、セキュリティがしっかりしているのが特徴です。ウイルスや怪しいサイトへのアクセスをブロックしてくれる機能を利用できるため、安全面を重視したい方はQuad9がおすすめです。
設定するIPアドレスは、IPv4アドレスが「9.9.9.9」、IPv6アドレスが「149.112.112.10」です。ホスト名が必要な場合は「dns.quad9.net」と記入します。
パブリックDNSの設定方法

速度が本当に変わるかどうか調べるために、ぜひ設定前にスピードテストを行ってみてください!私がオススメするスピードテストは、Speedtest.netのスピードテストです。
応答速度であるpingの測定もしてくれます。pingの数値は数が小さいほどいいです。PS4やPCで、オンライン対戦をする方はpingを意識したいですね。「GO」を押して、少し待っていれば自動的に結果を出してくれるので簡単です。
私が測定するとこんな感じでした…汗
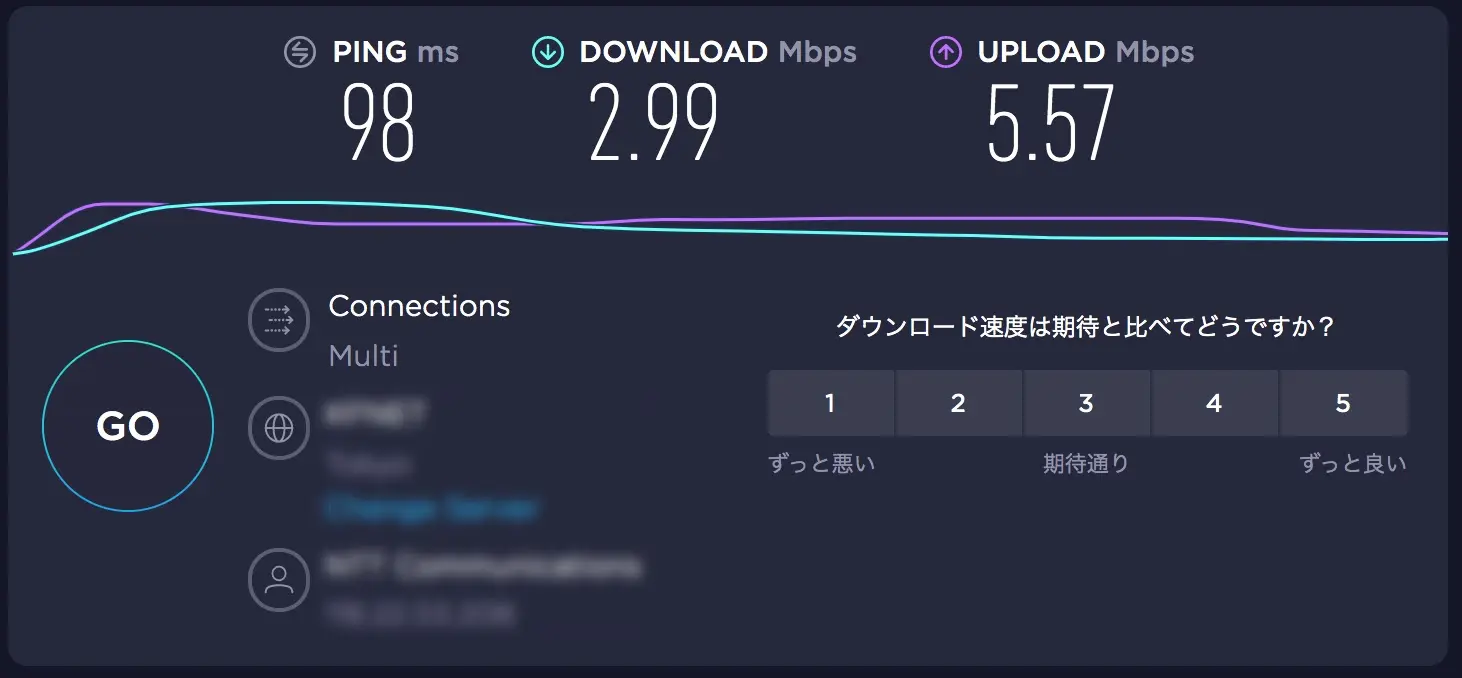
測定も終わったところで、パブリックDNSの設定方法を紹介します。
Windowsだけでなく、MacやiPhone、AndroidにもパブリックDNSを設定できますよ。
Windowsの設定方法
1:Windowsマークをクリックし、「設定」をクリック
2:「ネットワークとインターネット」をクリック
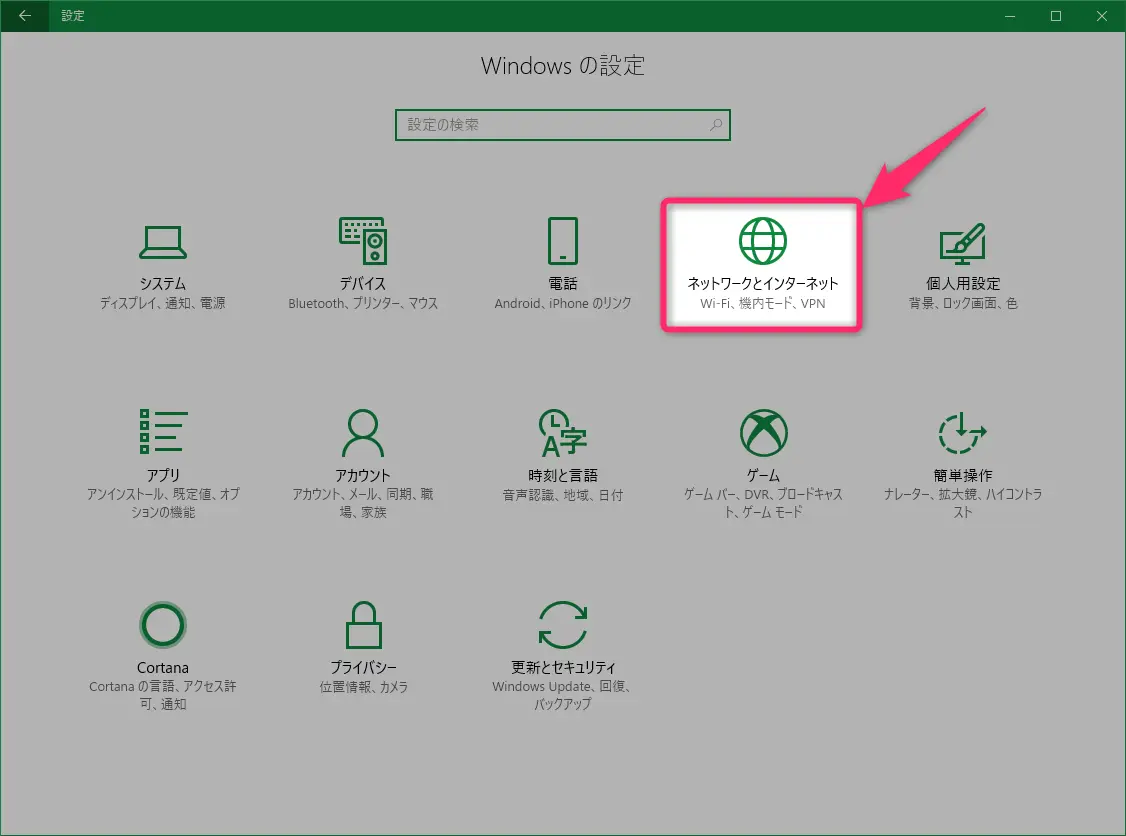
画像引用:https://did2memo.net/2018/04/06/windows-10-dns-8-8-8-8/
「アダプターのオプションを変更する」をクリック
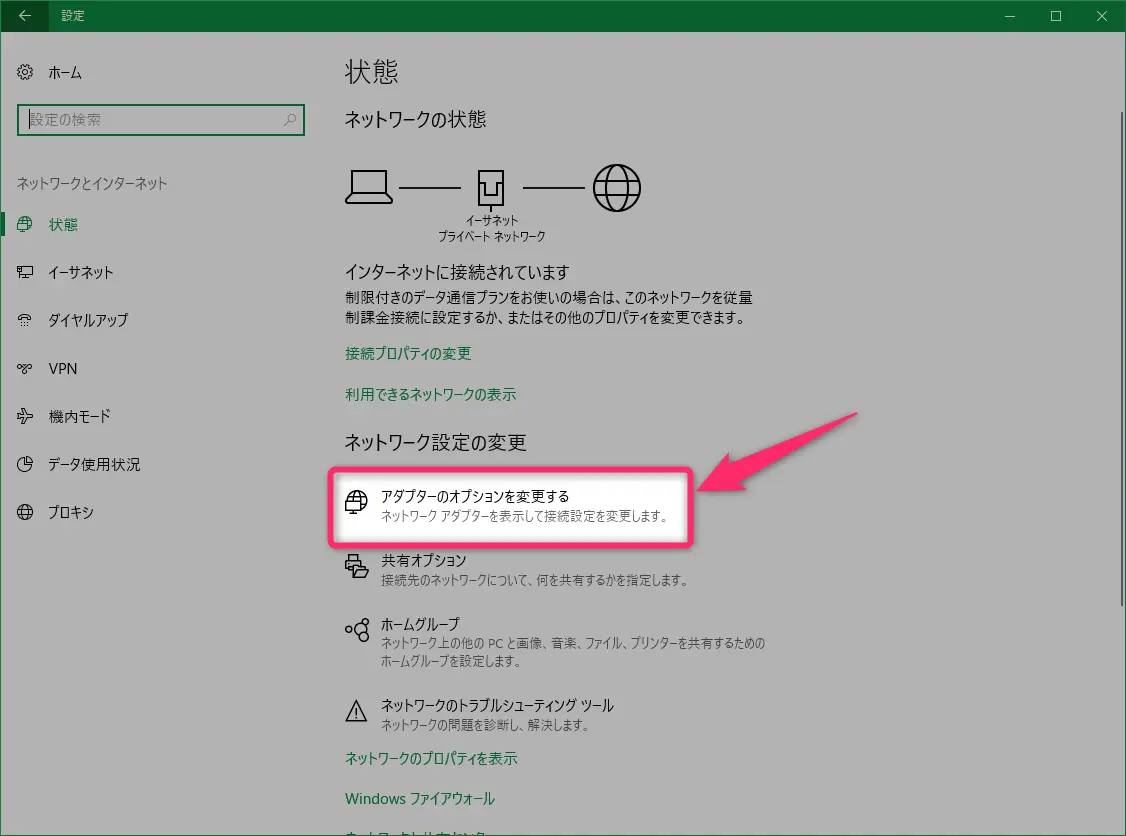
画像引用:https://did2memo.net/2018/04/06/windows-10-dns-8-8-8-8/
接続しているインターネットのアイコンで右クリックし、「プロパティ」をクリック

画像引用:https://did2memo.net/2018/04/06/windows-10-dns-8-8-8-8/
「インターネットプロトコルバージョン4(TCP/IPv4)を選択し、「プロパティ」をクリック
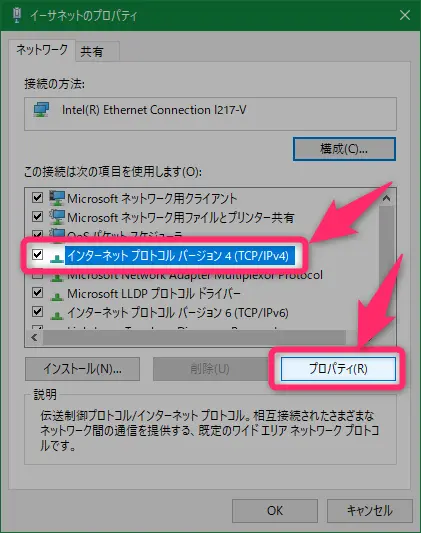
画像引用:https://did2memo.net/2018/04/06/windows-10-dns-8-8-8-8/
全般の中の「次のDNSサーバーのアドレスを使う」を選択し、利用したいアドレスを記入します。
優先DNSがプライマリアドレスで、代替DNSがセカンダリーアドレスになります。
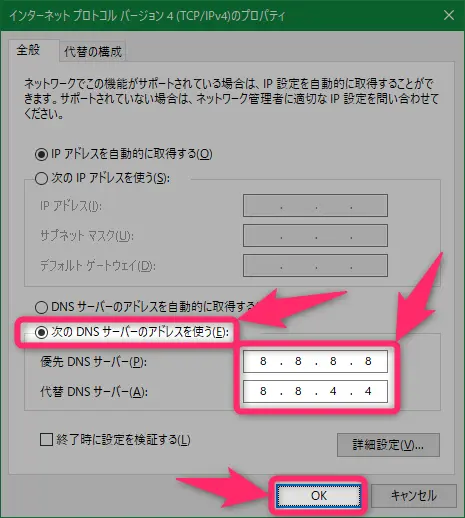
画像引用:https://did2memo.net/2018/04/06/windows-10-dns-8-8-8-8/
Macの設定方法
「システム環境設定」をクリックし、「メニューからネットワーク」をクリック
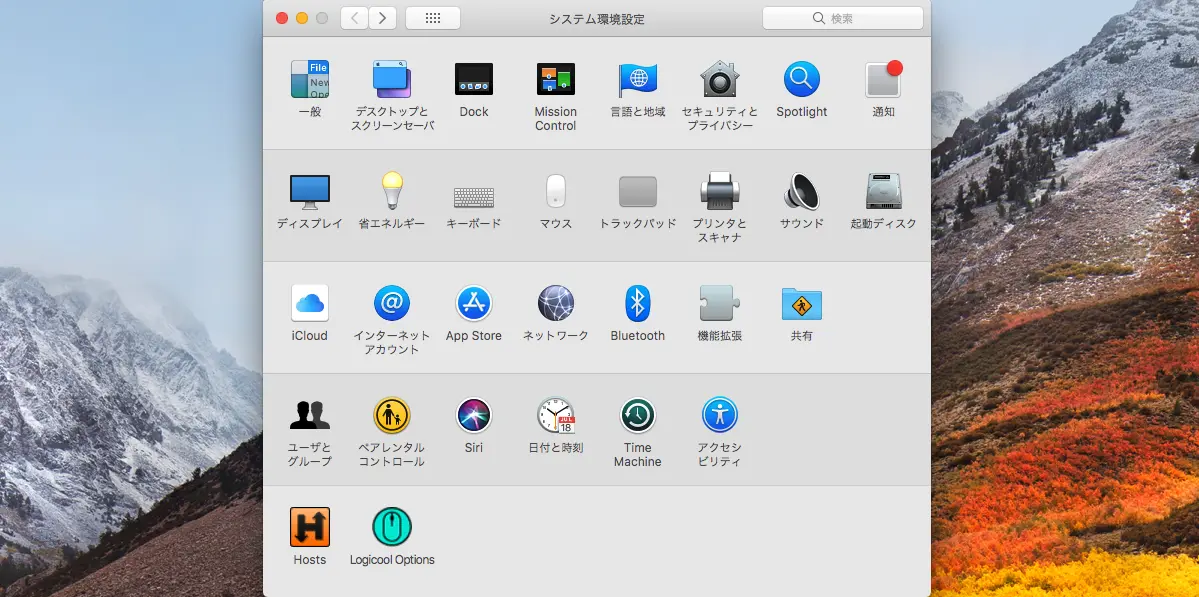
「詳細…」をクリック
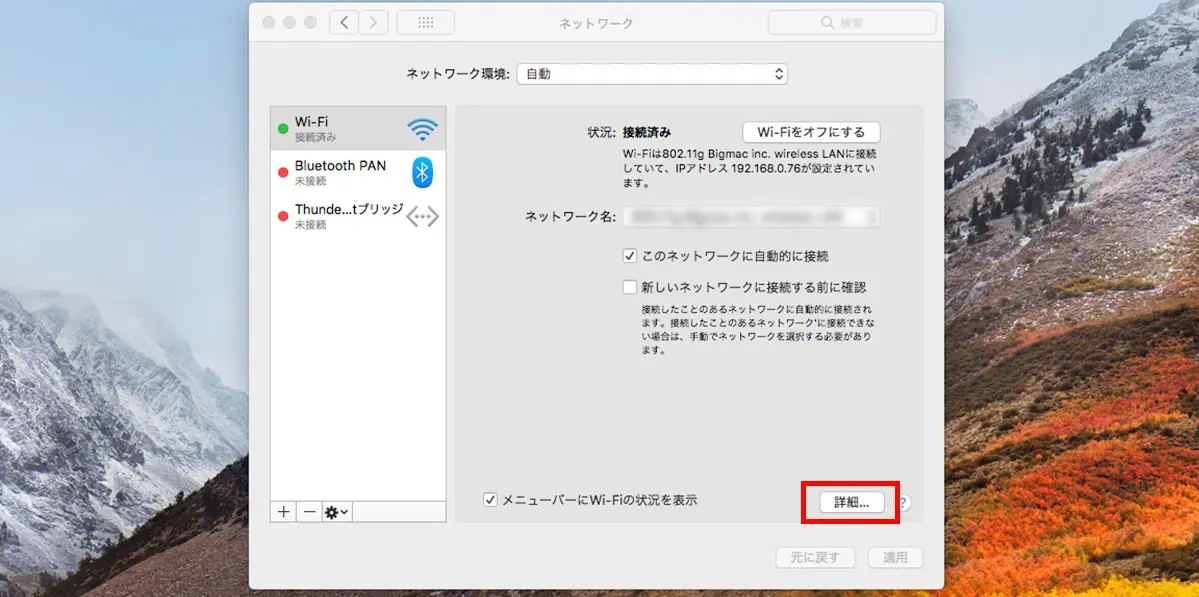
「DNS」を選択し、DNSサーバーの中にアドレスを追加します。
追加するには、下の「+」マークをクリックします。
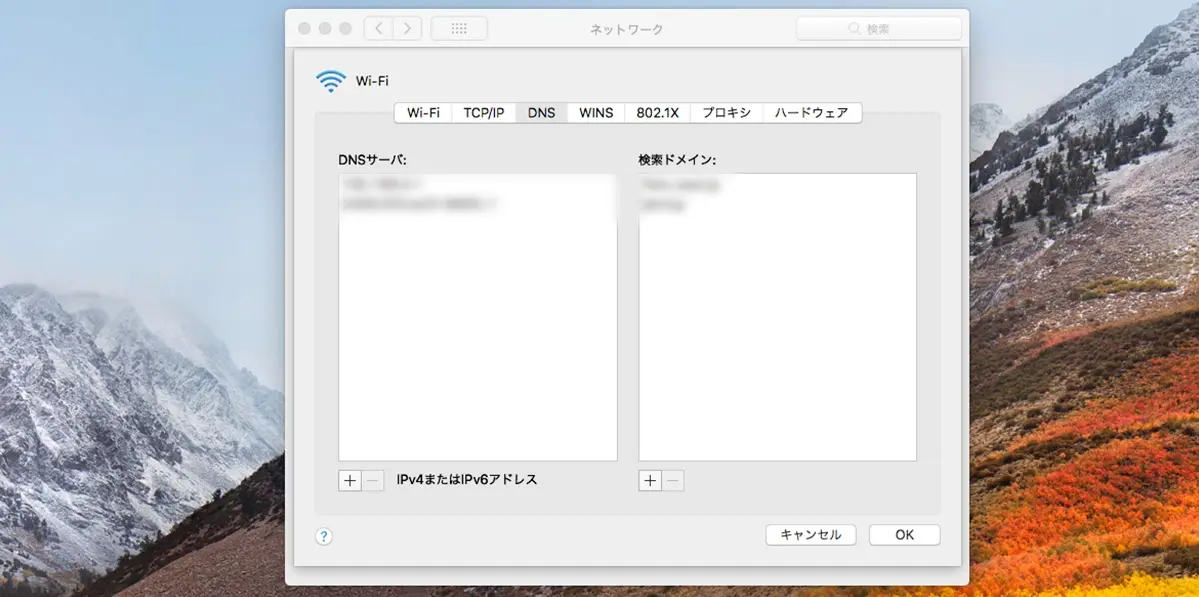
今回はGoogleのDNSにしました。
設定ができたら、OKをクリックして適用をクリックして設定完了!
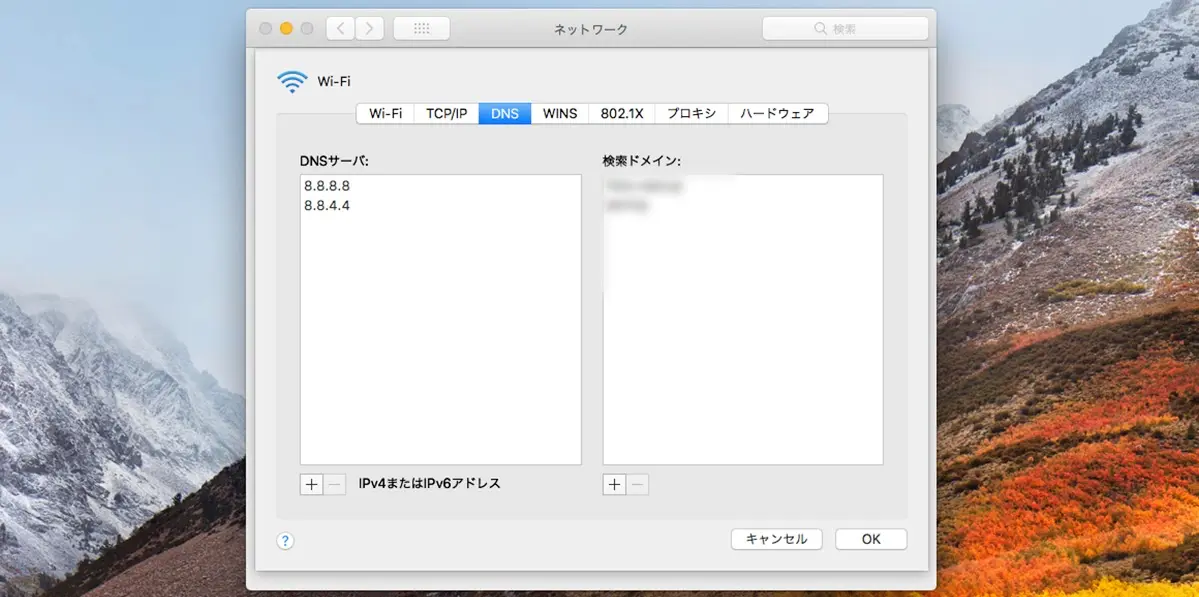
iPhoneの設定方法
1:まず設定をタップ
2:Wi-Fiの接続しているネットワーク横の(i)をタップ
3:下へスクロールし、「DNSを構成」をタップ
4:手動を選択
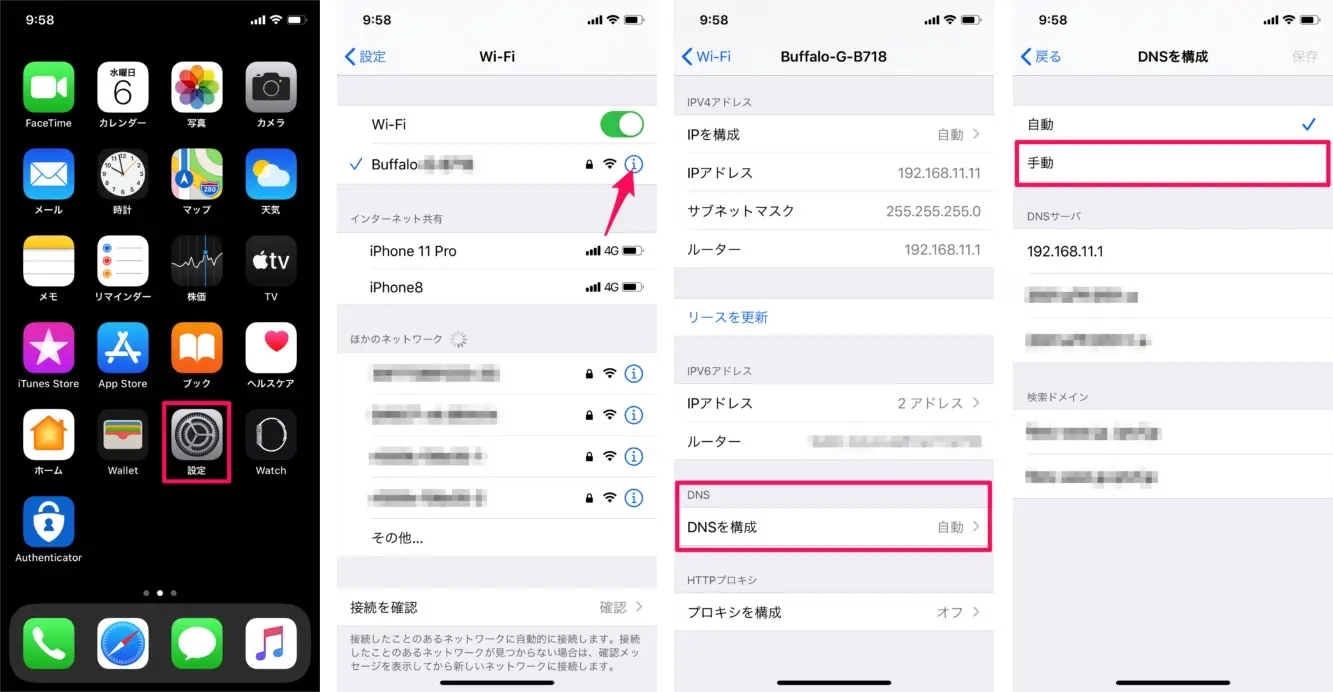
画像引用:https://pc-karuma.net/iphone-ipad-wifi-network-dns-server/
5:DNSサーバーにもともと自動で設定されている物を「−」をタップして削除します。
6:削除したら「+」をタップして、追加したいアドレスを記入して保存をタップで設定できます。
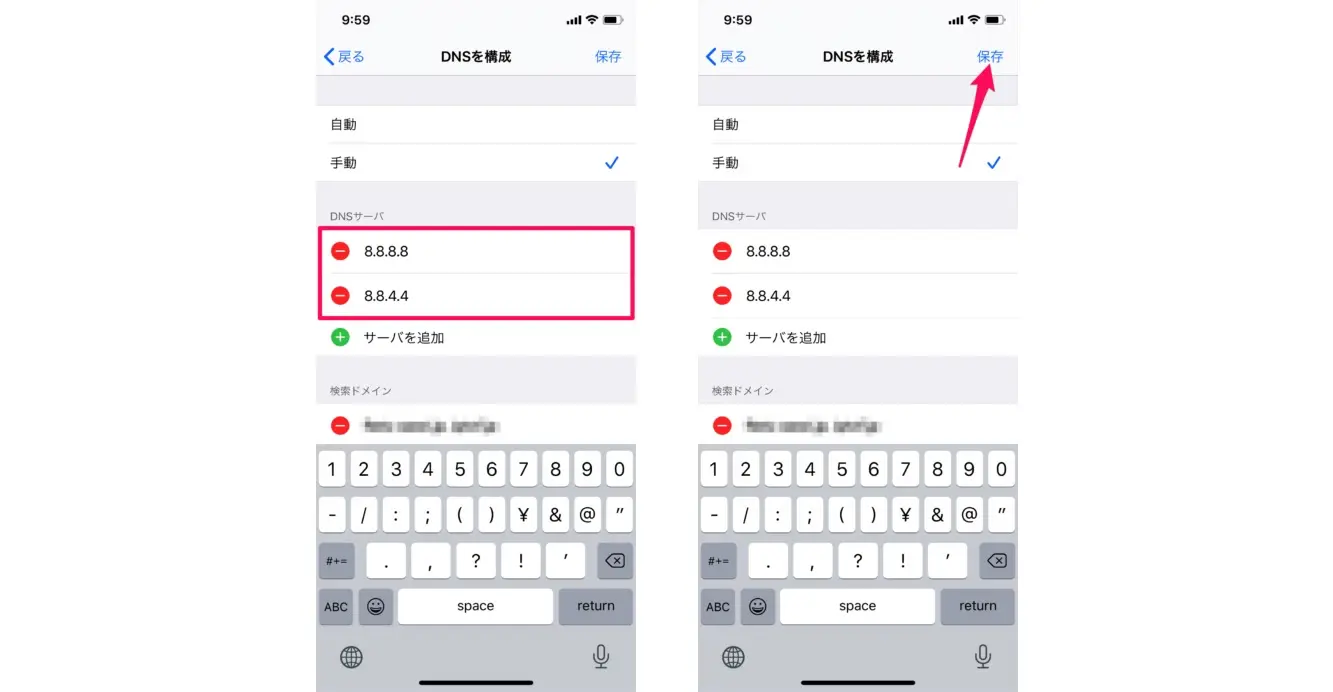
画像引用:https://pc-karuma.net/iphone-ipad-wifi-network-dns-server/
Androidの設定方法
1:設定を開き、ネットワークとインターネットをタップ
2:Wi-Fiをタップし、「接続済み」と表示されている列の歯車をタップ

画像引用:https://mobilelaby.com/blog-entry-5530.html
3:上部の鉛筆マークをタップ
4:詳細設定をタップ
5:IP設定から「DNS1」「DNS2」を記入して設定できます。
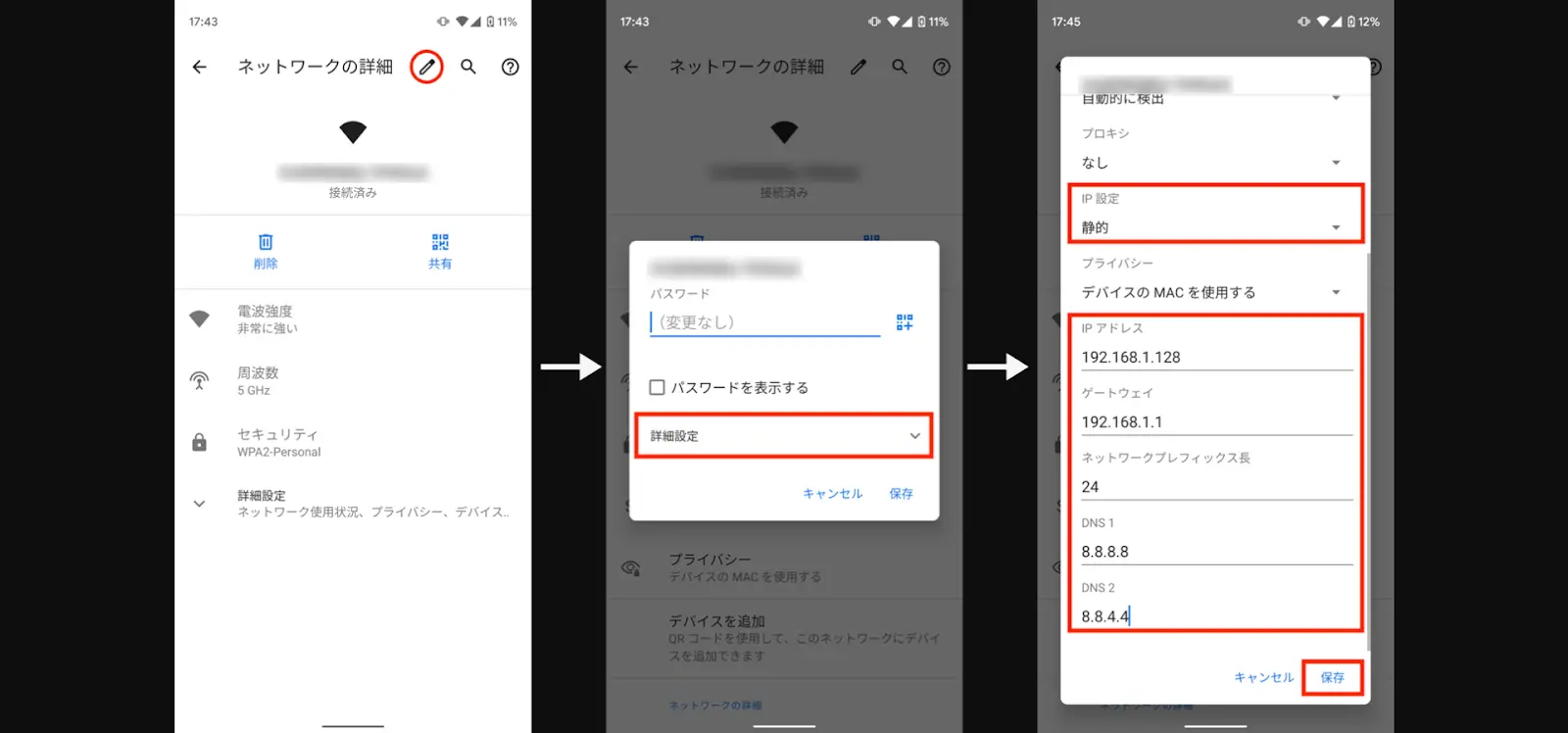
画像引用:https://mobilelaby.com/blog-entry-5530.html
設定後スピードテストをしてみると…?
私の場合は、pingが少し上がって、速度も上がったかな?と思います。
もし速度が遅くなった場合やpingが下がった場合は、変更前のDNSアドレスに戻してください。
上手く活用するには提供元を確認すること
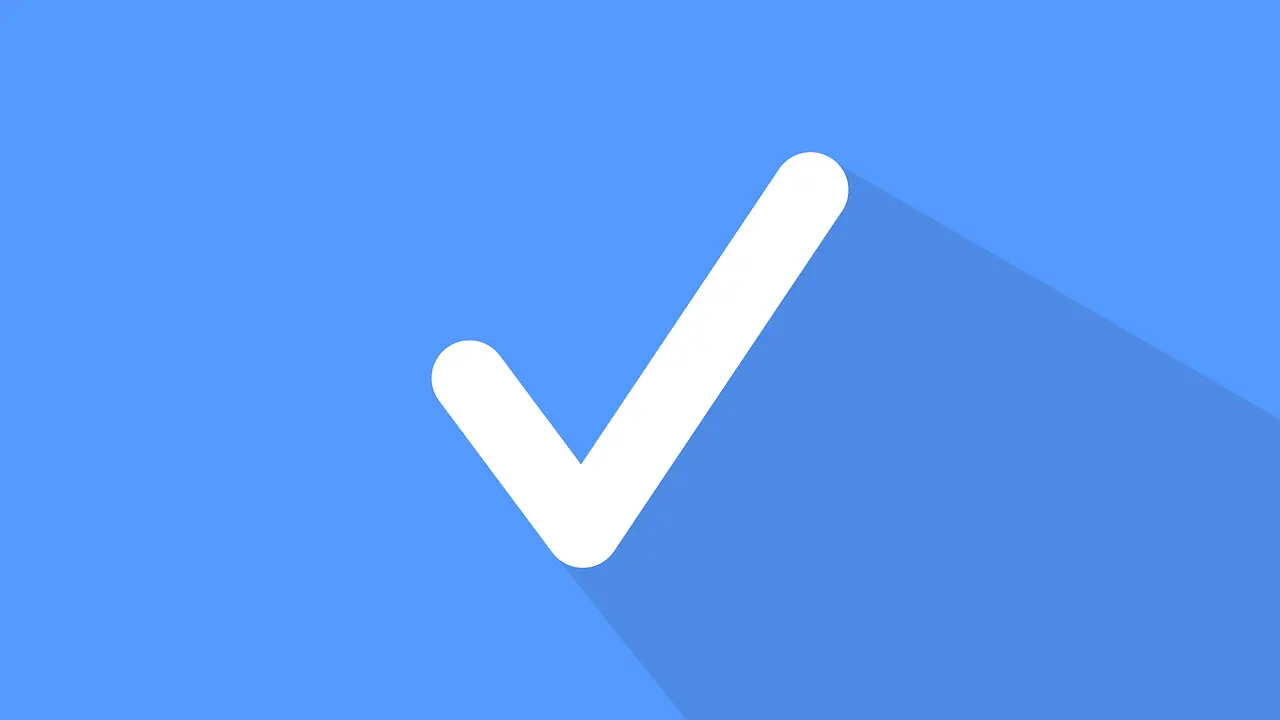
パブリックDNSは、今回紹介したもの以外にも数多く存在します。中にはセキュリティリスクを負う可能性のものもあります。
最終的には自己責任の部分になりますが、上手く活用することで通信速度やセキュリティ改善を狙えるので、利用の際にはパブリックDNSはどこから提供されているものか、規約の内容もしっかりチェックすることが大切です。
- 最新記事