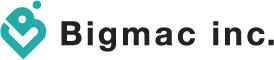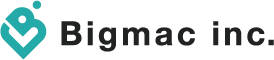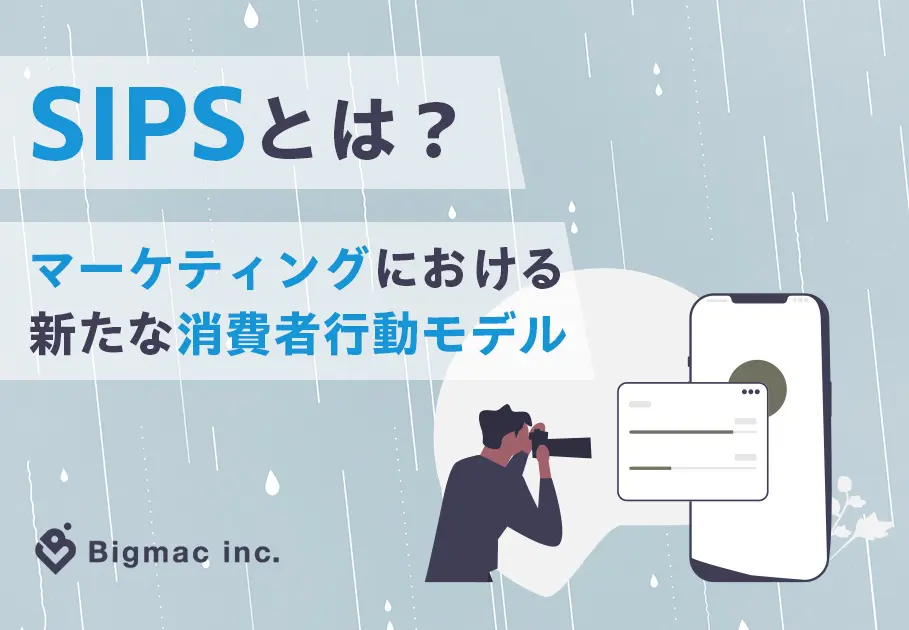日々、膨大に蓄積される顧客情報は、エクセルなどを使って管理されます。企業の課題として、蓄積された情報を管理し活用することがとても大切になってきます。この記事では、エクセルのデータ分析の追加と、ツールの基本操作や活用方法をまとめました。
目次
エクセルの分析ツールを準備

通常エクセルの機能に分析ツールは含まれておらず、使用するユーザーが新機能として追加する必要があります。標準のエクセルでは、使用できない機能を後から追加することをアドインといいます。
エクセルの分析ツールを使用するには、アドインの設定が必要になります。それでは、追加機能のアドイン手順を詳しく説明していきましょう。

まずは、タブの「データ」の右側が空白であることを確認します。
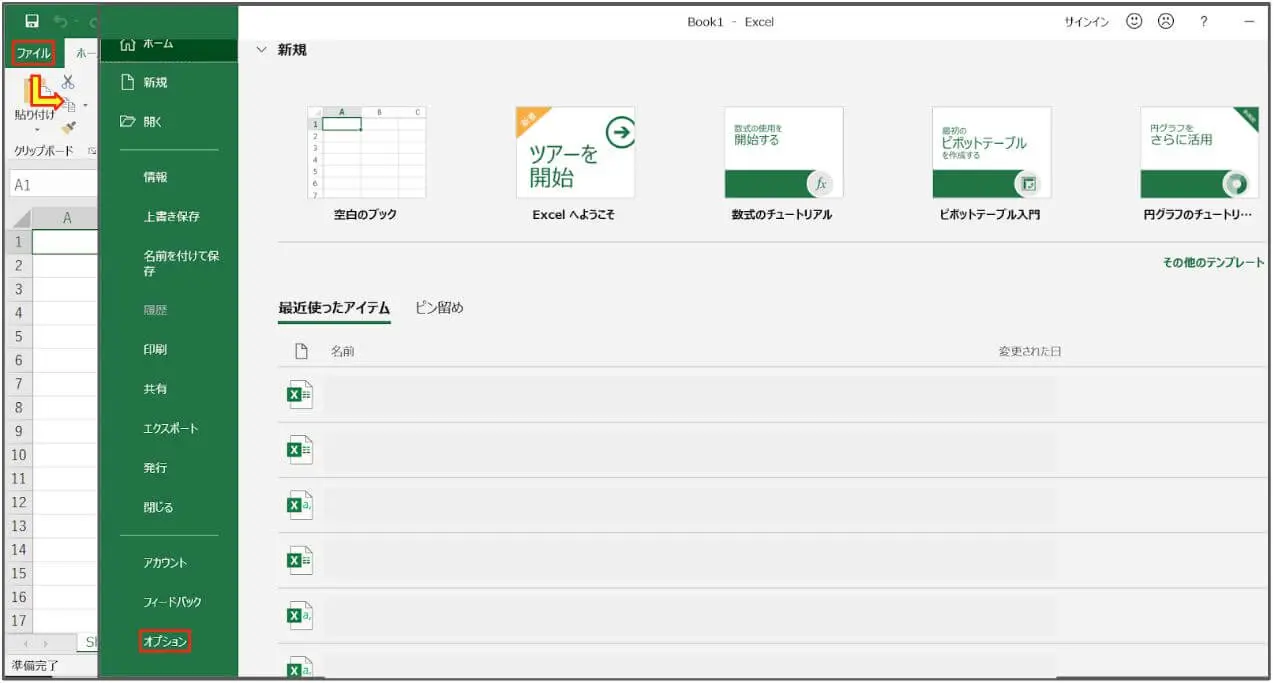
空白を確認出来たら、タブの「ファイル」をクリックし、画面が変わったら「オプション」を選択します。
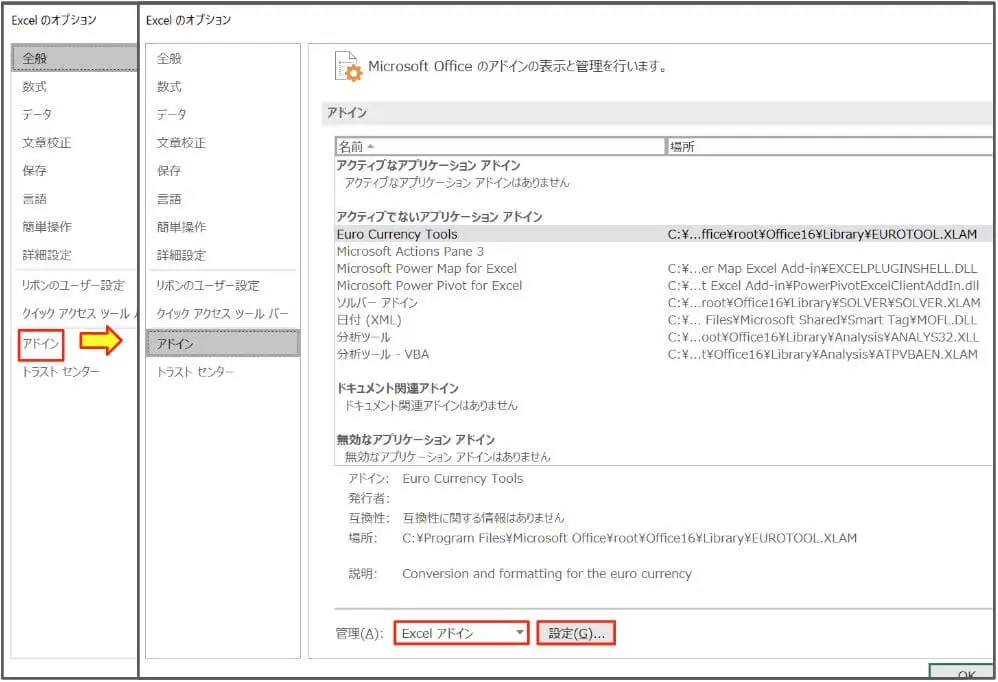
ダイアログボックスが開いたら、「アドイン」をクリックし、管理 (A)の「Excelアドイン」を選択し、「設定(G)」をクリック。

次に、アドイン一覧が表示され、有効なアドインから「分析ツール」をクリックし、「OK」を押します。
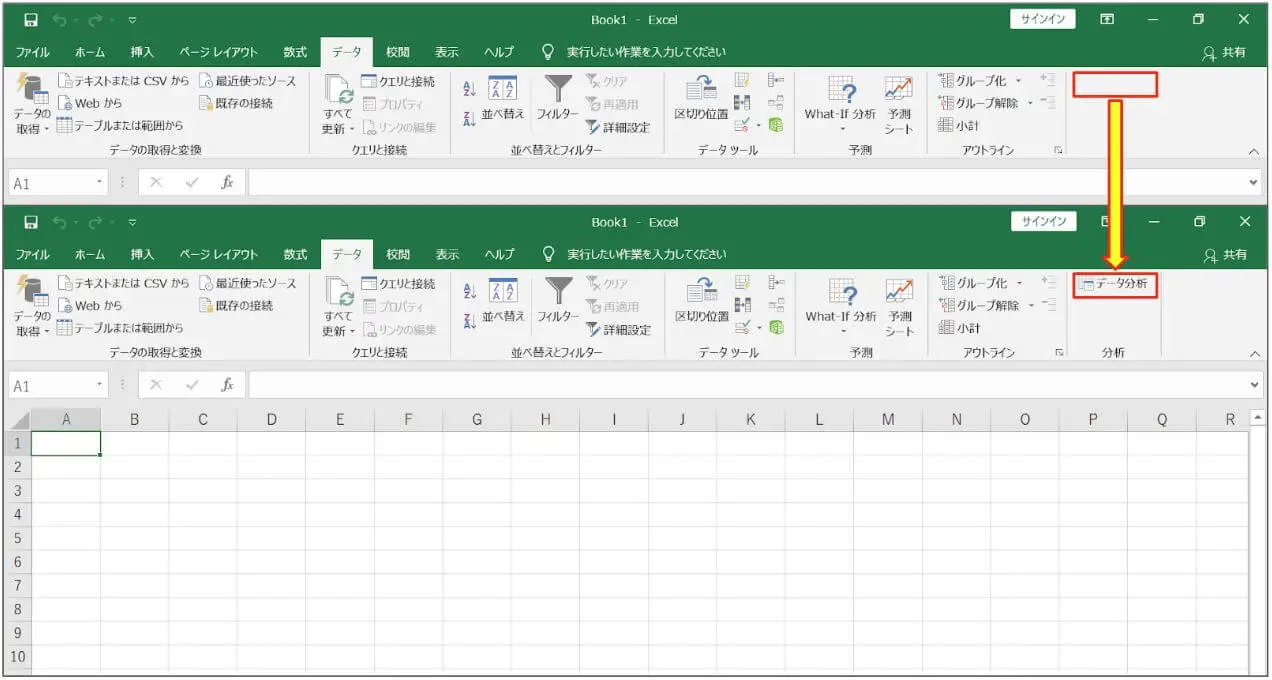
タブの「データ」内に「データ分析」という項目が確認できたら、「データ分析」アドインの完了です。
最新情報をいち早くお届け!
無料会員登録していただくと、
会員限定の特別コンテンツ記事を最後まで
読むことができます!
その他、更新情報・イベント情報を
お届けいたします。
分析ツールの使い方は?活用例を紹介

次に、分析ツールを使って、分析した活用例をお見せします。エクセルのデータ分析には、いろいろな方法で分析する機能がそろっています。機能の一つとして営業に便利な分析方法の「回帰分析」というのがあります。
「回帰分析」とは、2つのデータに対し、どのようなものが密接にかかわり合っているかを分析します。詳しく説明すると、一方が変化すればもう一方も変化するのかを分析し、グラフ化や数値化させる方法です。毎月広告などに使っている宣伝費と会社の売上高の統計データを分析し、使っている宣伝費と売上高の相関関係を見いだすことができます。
分析ツールには、「回帰分析」以外にも活用法として、顧客を購入金額別にグループに分けを行い、顧客の購買傾向を分析し、営業に活用する「デシル分析」という機能があります。また、購入した金額だけでなく、購入した日や購入の頻度などさまざまな情報を追加して、さらに詳しく分析する「RFM分析」などデータ分析には有効です。
分析が初めての方はエクセルが最適

分析が初めての方は顧客情報の分析を、データ分析機能を使えば簡単に分析することができます。しかし、初心者の場合何をどう始めたらいいのかわからないことでしょう。初心者が分析を始めるときに、オススメする「集計機能」を紹介します。
今回紹介する「集計機能」は、顧客データを項目ごとにリストアップし集計・分析できる便利で役立つ機能です。
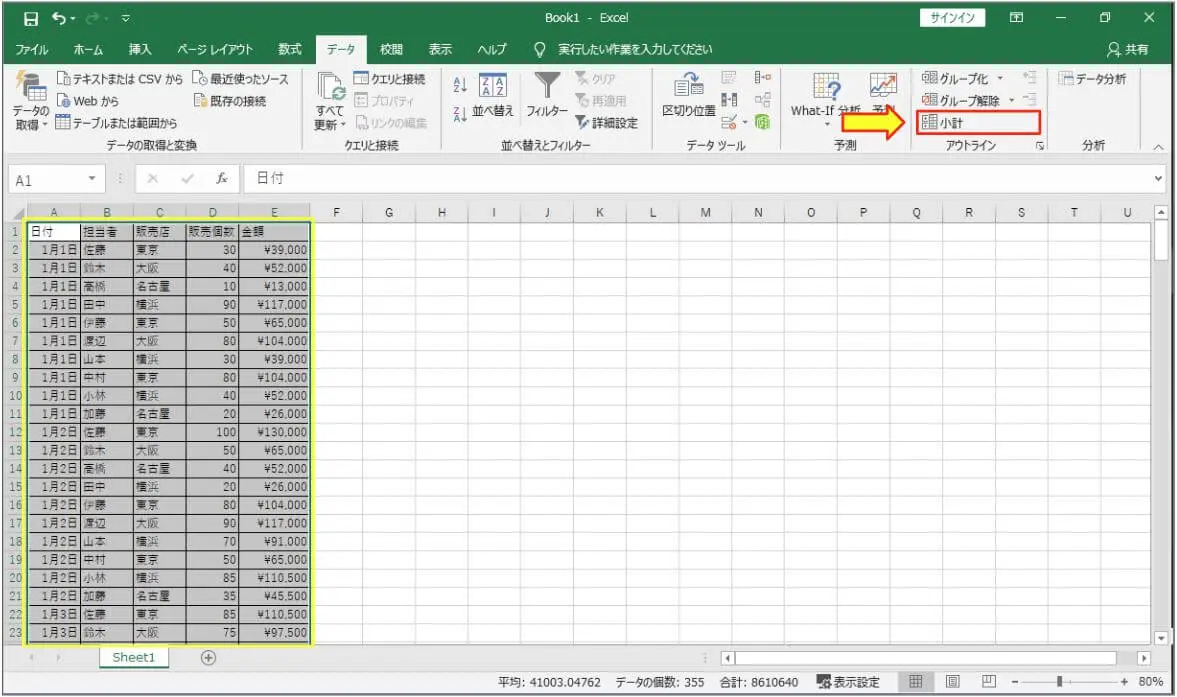
集計するデータの範囲を指定し、タブの「データ」内にある小計を選択します。
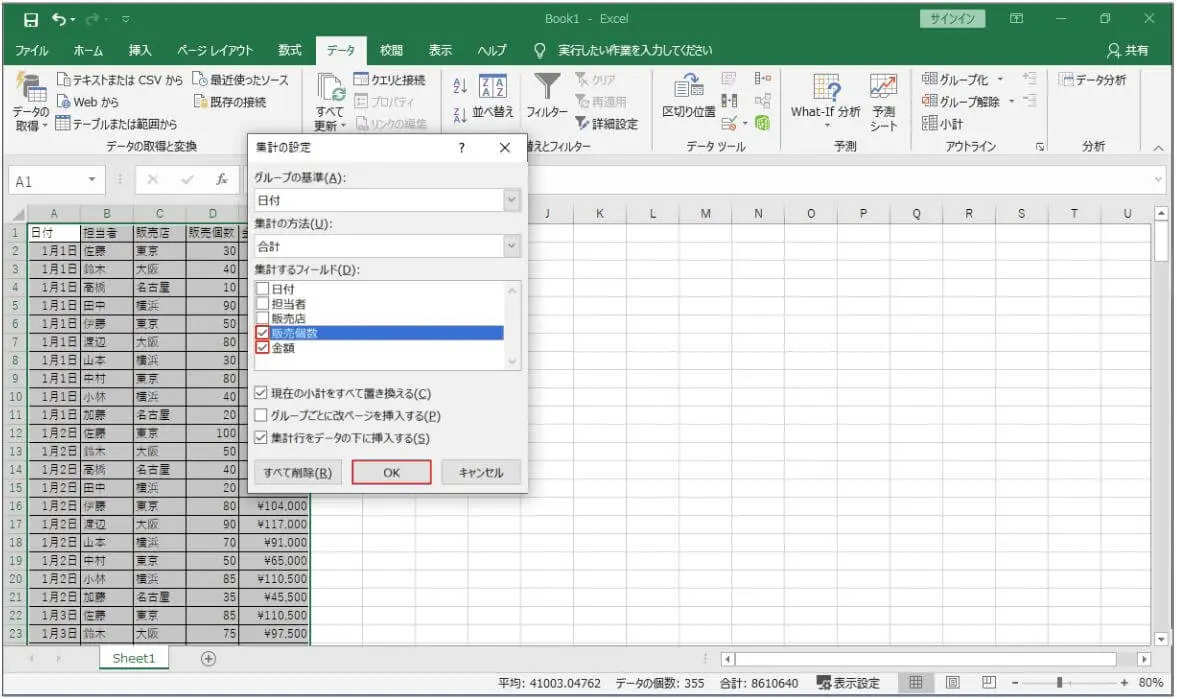
選択後、日付や販売個数、金額などグループごとに集計することができます。
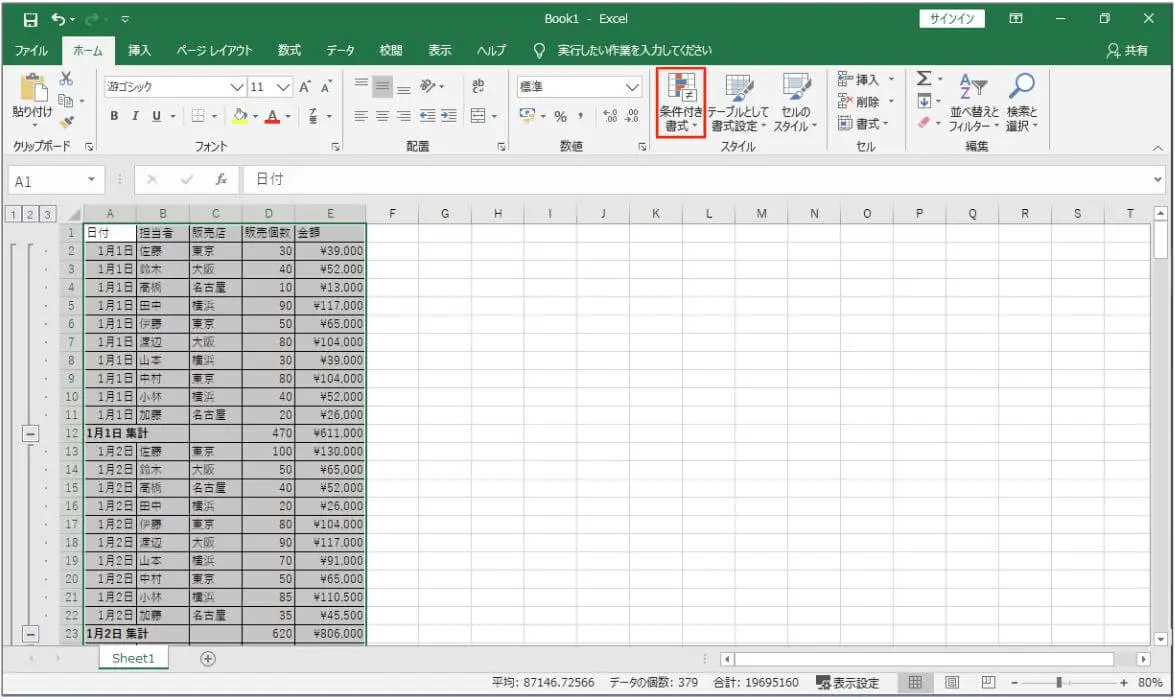
タブの「ホーム」内の「条件付き書式」を使用することで、集計した行だけ指定して自動的に色を変えることができます。見た目でわかりやすい集計表を作るにはとても便利です。初心者は、まずデータ分析の基礎として「集計機能」から使ってみてはいかがでしょうか。
ピボットテーブルで集計表を作ってみよう

集めた情報をいろいろな角度から集計することができる機能としてピボットテーブルというものがあります。例として、「販売店」ごとに関数を使って集計することができますが、ピボットテーブルを使うことによって、簡単に集計表を作成することができます。
また、「担当者」や「販売個数」ごとに集計を行うという作業効率短縮ができるようになります。
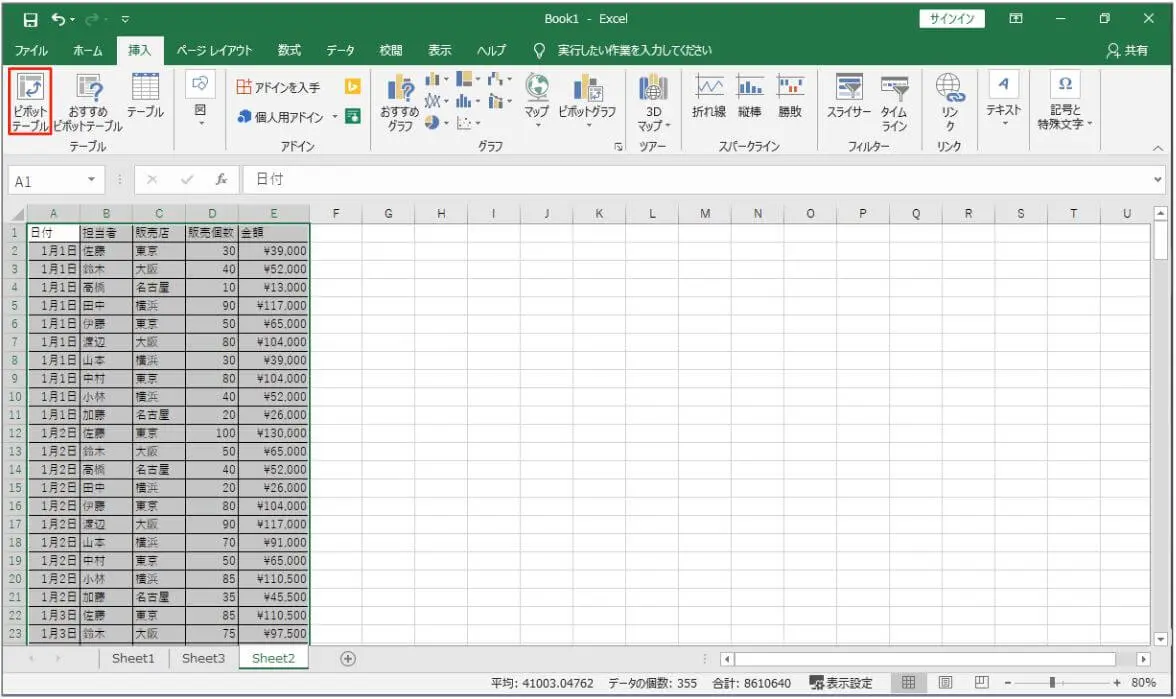
ピボットテーブル作成には、集計したいデータの範囲を指定します。タブの「挿入」内にある「ピボットテーブル」を選択し、「OK」を選択します。
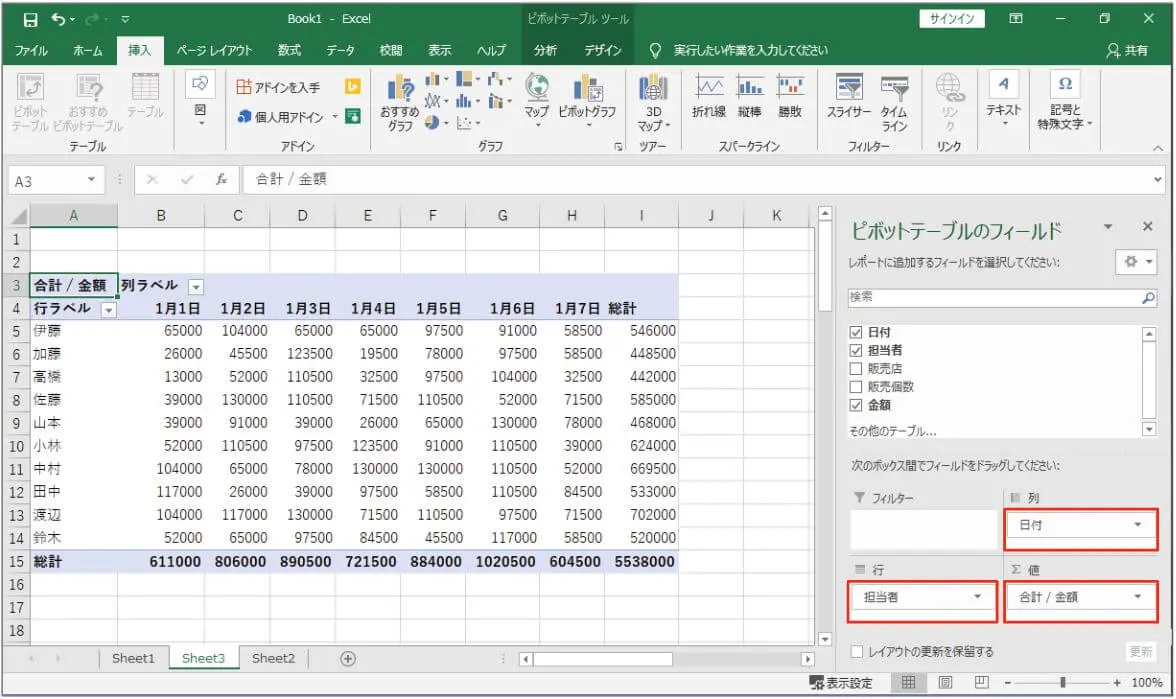
すると、別シートが作成され、「ピボットテーブルのフィールド」が表示されます。担当者の金額の集計をしたい場合は、「担当者」を行ラベルに「日付」を【列】に指定し、金額を【値】に指定します。
上のように、集計表ができていれば、ピボットテーブルを使った集計表の完成です。ほかにもVBAやマクロなどあるのでいろいろ活用してみましょう。
ヒストグラムの作成法とデータの分析

次に、ヒストグラムを紹介します。ヒストグラムとは、数値を見てすぐにわかりやすいようにグラフ化し、数値を平均や区分ごとに分け、視覚的に分析します。
データ分析機能を活用し、ワークシートに必要なデータを入れてヒストグラムのグラフを作ります。

例として、金額ごとに担当者の頻度を分析するには、E列に金額、G列に金額の階級値を入力します。
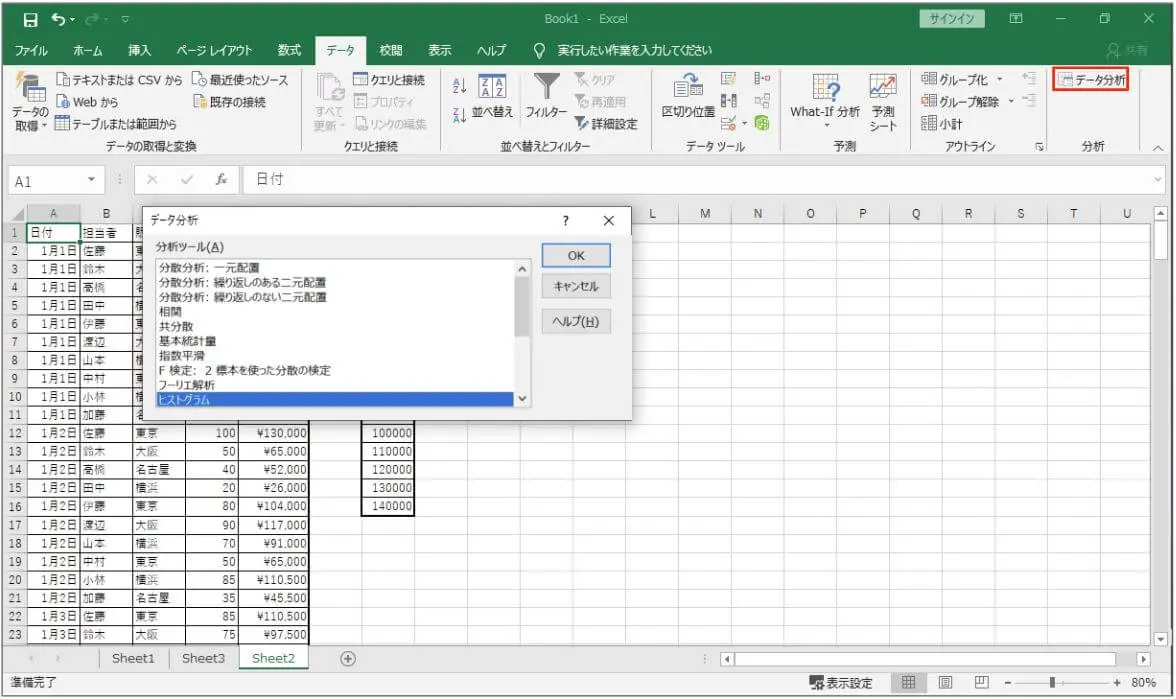
グラフを作成するには、タグの「データ」から「データ分析」を選択し、「ヒストグラム」を選択してOKボタンをクリックします。

ダイアログボックスの入力範囲に担当者のデータ範囲を、データ区間には、金額のデータ範囲を指定します。グラフも同時に作成するようチェックを入れ、OKをクリックします。
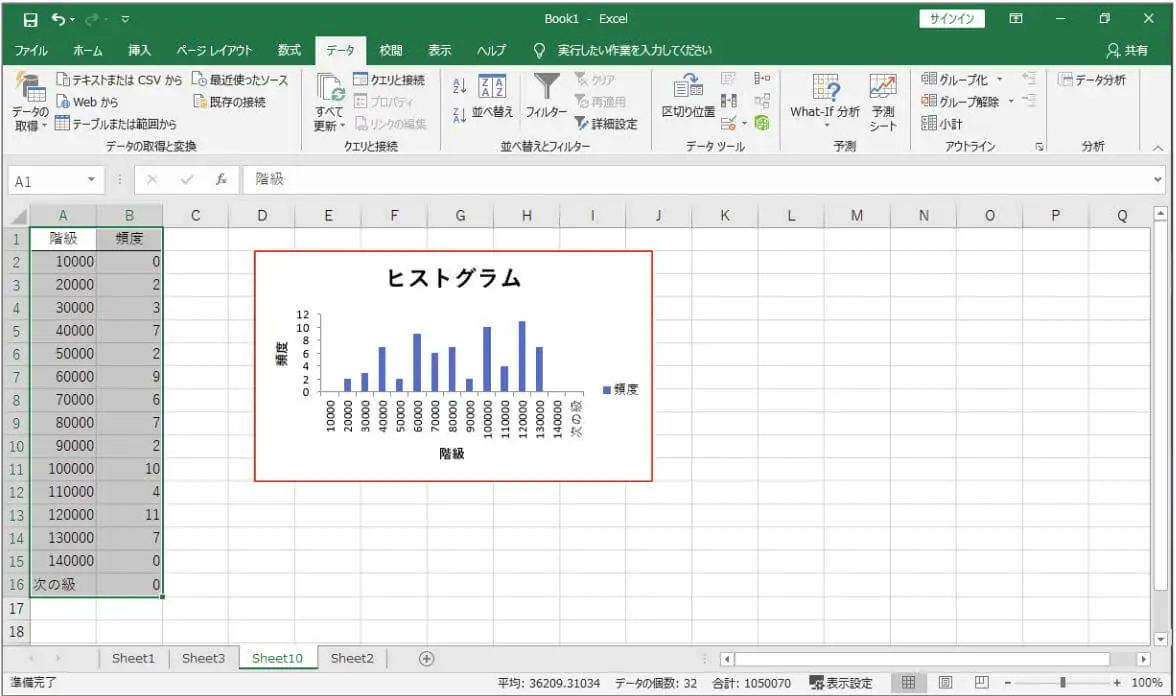
以上でヒストグラムの完成です。
データ分析を使いこなし、ステップアップを

今回はエクセルのデータ分析のツールを紹介しました。ITビジネスなどでは、エクセルを使って顧客情報や企業実績などのデータ分析が必要となってきます。エクセルの検定などを受けてステップアップをし、自分のスキルを上げていきましょう。
- 最新記事