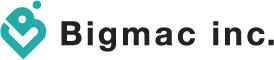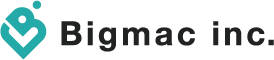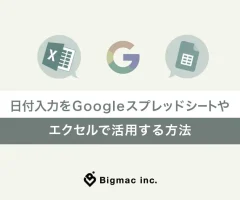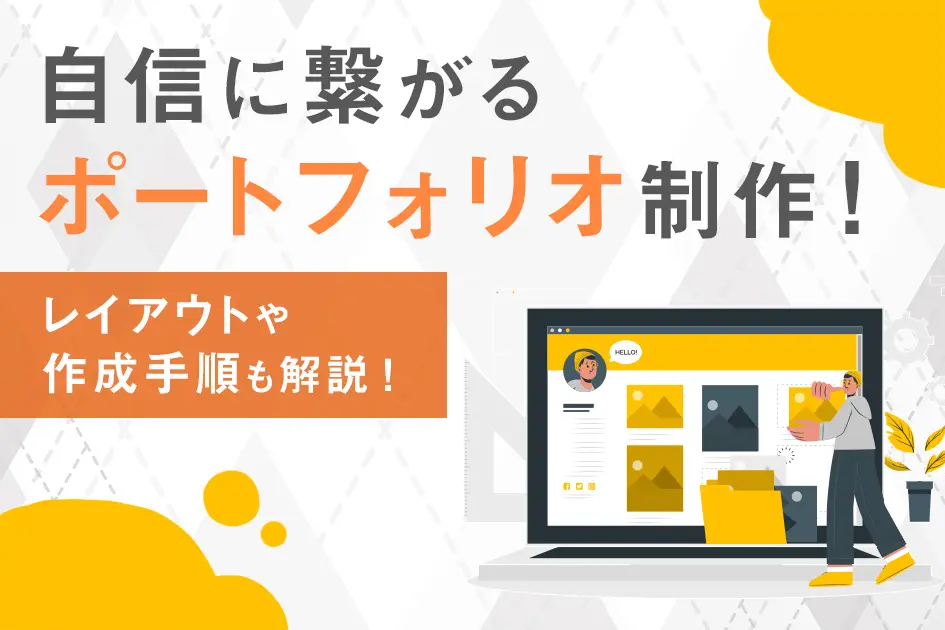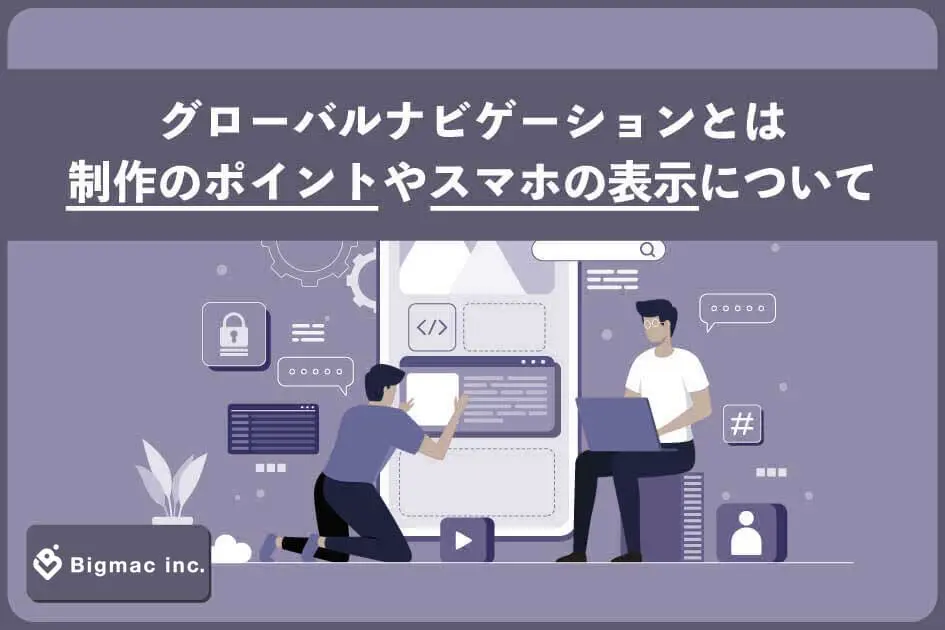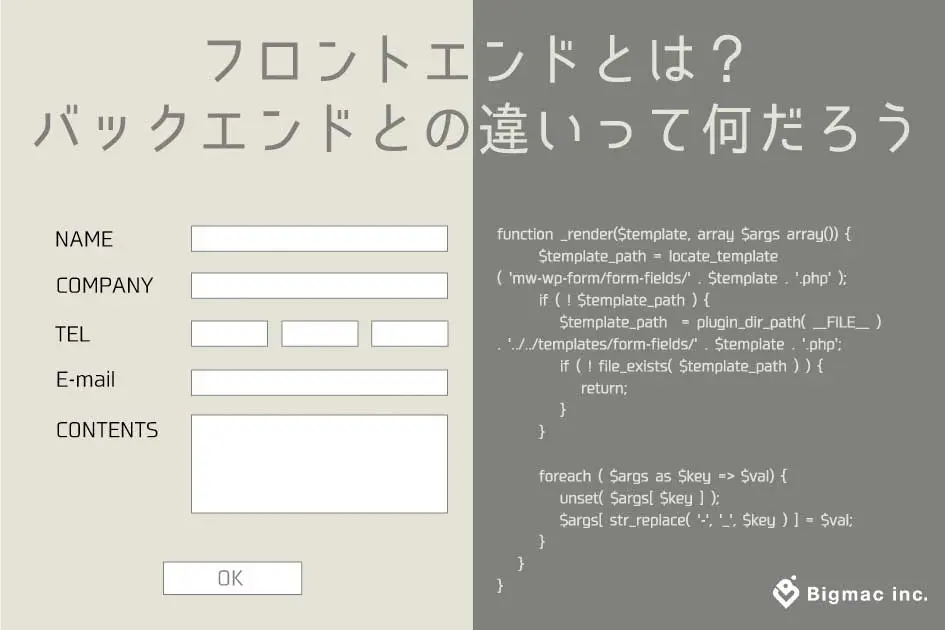PDFファイルは誰でもさまざまなツールで閲覧できる万能ファイルですが、実は見るだけでなく、編集もできるのをご存知ですか?パソコンが苦手な方でも、Macで簡単にPDFを編集する方法をご紹介します。
目次
PDFとは?
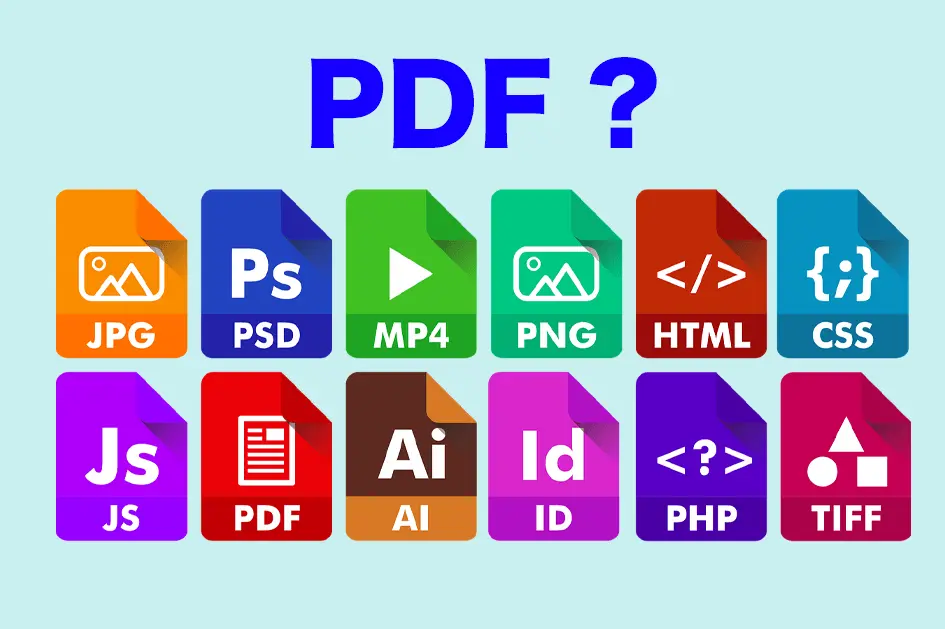
PDFとは「Portable Document Format」の略で文書が電子化されたフォーマットです。
ExcelやWordのように文字の書き換えや変換はできませんが、書体や表が、編集や文字化けがされにくく、読みやすいファイルのため、ビジネスや文書のやりとりでよく使われます。HPなどに添付された申込書や取扱説明書でも見かけますね。
最新情報をいち早くお届け!
無料会員登録していただくと、
会員限定の特別コンテンツ記事を最後まで
読むことができます!
その他、更新情報・イベント情報を
お届けいたします。
PDFを閲覧する

PDFを閲覧するためには閲覧ソフトが必要です。WindowsPCには「PDF Reader」、Androidスマートフォンには「Google PDF Viewer」、AppleのiPhoneやMacには「PDFビューア機能」が標準搭載されているので、クリックまたはタップするだけで閲覧できます。
PDF閲覧ソフトがプリインストールされていないPCの場合、ソフトをダウンロードする必要がありますが、世界で最も有名なソフトがAdobe Reader(アドビリーダー)です。
IllustratorやPhotoshopなどのソフトウェアを開発しているAdobe社が、無料で提供しているソフトなので安心して使えます。PDF閲覧ソフトは主に閲覧、拡大・縮小、印刷ができます。
PDFを編集する

PDFファイルは基本的に編集できないファイルです。編集するためには、専用のソフトウェアをダウンロードする必要があります。
本格的にPDFを編集したり、追加したりするなどを目的にする場合、Adobe社のAdobe Acrobatソフトのように専用ソフトが必要ですが、Acrobatで月額1,580円と有料のソフトを購入する必要があります。
Illustratorをインストールしている場合、Acrobatは不要ですが、Illustraterも旧製品のCSバージョンで20万円弱、Creative Cloudは月額1,680円かかります。使用頻度の低いソフトに高額なソフトやサブスクリプションに加入は不要だけど、編集できないと困る。
そんな方へ朗報です!Apple社のMacなら、PDF編集ソフトをわざわざ購入しなくてもPDF編集ができるのです。
MacでPDFを編集する

MacのOSXに最初から入っている「プレビュー」。Macユーザーの場合、写真を閲覧しようとダブルクリックで起動するため、一度は目にしたことがあるのではないでしょうか?
「プレビュー」を使えば、PDFに文書や画像、図を追加したり、必要な部分だけの切り取りや書き込みもしたりすることが可能です。プレビューで一度編集すると、元ファイルへの上書きでなく、新たなファイルとしてコピーを自動作成してくれるので、バックアップも安心です。
プレビュー機能で編集する最初のステップが、「マークアップツールバー」を表示させることです。マークアップツールバーとは、PDFを編集するためのツールアイコンです。
まずは、編集や書き込みをしたいPDFファイルを「プレビュー」で開きます。PDFファイルにカーソルを合わせ、右クリックでコンテキストメニューから「このアプリケーションで開く」を選び、その先の「プレビュー」を選択して開きます。
PDFファイルが開いたら、一番の上のメニューバーにある「表示」を選択します。ドロップダウンで「表示」のメニューの中から「マークアップツールバーを表示」を選択すると、PDFの拡大縮小アイコンの下にツールバーが表示されます。
これで準備OK!アイコンを選択して、PDFへ書き込みや注釈の挿入など編集ができるようになります。
マークアップツールバーのアイコンについて
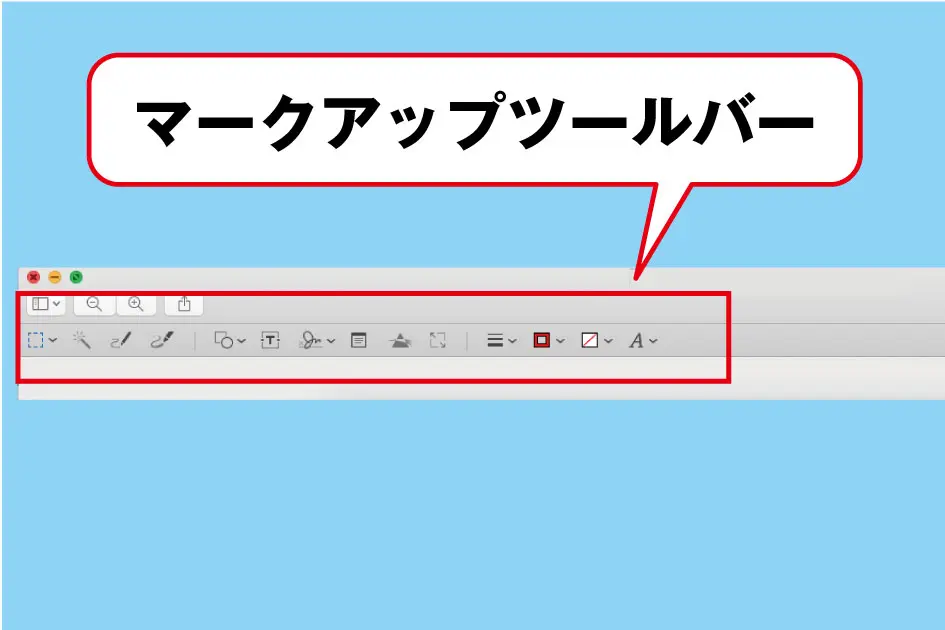
それぞれのアイコンの意味とできることを説明します。
【Aa】テキストの選択
入力したテキストを選択します。
【A】文字の書体、文字スタイル、文字サイズ、段落、色を変更
フィールドに入力した文字の書体や色、サイズ、左右中央揃え、太字やアンダーライン文字などを変更できます。
【Tを正方形で囲っている】テキストの入力
カーソルを合わせたところでクリックすると、テキストボックスが表示されます。
【点線の正方形】選択ツール
点線の□で囲んだところだけをコピーやカットができます。選択中にはツールバーに「切り取り」のフォームボタンが表示され、クリックすると、選択した部分のみ切り取られて表示されます。
選択を外したいときは、□外の空いているところでもう一度クリックすると選択が外れます。
【ペンマーク】フリーハンドのペンツール
クリックした状態でマウスを動かすと、ペンのように文字が書けます。多少ズレて書いてしまっても、自動で編集してくれるのでキレイに絵や図を作成できます。
【正方形と円の図形】図形ツール
丸や正方形、長方形、吹き出し、星などの図形を挿入したり、小さい文字などの部分のみの拡大表示ができたりします。図形の移動はドラッグ&ドロップで直感的な操作ができます。
【〆落書きのようなアイコン】署名ツール
自分の署名やサインを挿入します。直筆の署名やサインが必要な書類の場合に役立つツールです。白紙に自分の署名やサインを書きます。大きさはクレジットの明細にサインするサイズです。薄い文字だと読み込みされにくいので、誰もが読める濃さで書きます。
署名ツールをクリックするとPCのカメラが起動するので、書いた署名または、サインをカメラで撮影します。自動で読み込みを始めるので画面にサインが表示されるまで待ちます。読み込みが完了すると直筆のサインがデータで表示されるので、署名箇所に添付して完了です。
【コンテンツのようなアイコン】コメント・メモツール
覚え書きや修正、注釈などを付箋のように貼り付ける便利なツール。共同で作業している場合などにも役立ちます。
【太さ違いの=アイコン】ラインサイズ変更
図形や吹き出しの枠線の太さや種類を変更できます。ラインを矢印にしたり、手書きクレヨンのテクスチャーにもできたりするツールです。
【線だけの正方形】線カラーピッカー
カラーパネルが表示され、図形、線などのあらゆる枠線カラー変更をするツールです。
【塗りの正方形】面カラーピッカー
カラーパネルが表示され、図形、線などのあらゆる面の塗りカラーを変更するツールです。
多数のPDFを1つのPDFファイルにする。
Macでの編集は直感的です。メニューバーの「表示」から「サムネイル」を選択します。すると、表示されているPDFがサムネイルになってサイドバーに表示されます。サイドバーに表示されたサムネイルをデスクトップや保管したいフォルダーにドラッグ&ドロップするだけで、新たなPDFが作成されます。
PDFを複数のページにしたい場合、プレビューのサイドバーへまとめてドラッグ&ドロップして表示させ、キーボードのShiftキーを押しながら複数のサムネイルをサイドバーで選択し、ドラッグ&ドロップします。このフローだけで選択した複数ページのPDFが1つのファイルになります。
逆に削除するには、サイドバーに表示されたサムネイルを選択して、Deleteキーで削除します。元のPDFはダウンロードした保存先に残っているので、データ自体は削除されません。
PDFを結合・分割する方法はこちらをご覧ください。
PDFファイルを作成する
メニューバーの「ファイル」から「プリント」を選択すると、印刷設定ページが表示されます。左下の「?」マークの右隣に「PDF」のドロップダウンボタンがあるので、中から「PDF として保存」を選択します。
表示中のPDFが、1つのPDFファイルになって保存されます。印刷設定画面でPDFへ保存する操作の流れは、WindowsPCと同じですね。ペーパーレスを推進している企業ではぜひ覚えておきましょう。
編集する際の注意点

PDFの中には、セキュリティーによる編集権限のついたファイルがあります。
見積書や請求書など、操作されると困る書類に関してはセキュリティーがかかっています。セキュリティーのかかったファイルに関してはパスワードが必要なため、編集ができません。
文字化けしにくいファイルではありますが、有料フォントやインストールされていないフォントがある場合は、手持ちのフォントに置き換えられます。デザインなどのファイルの場合は、見え方が変わるので注意が必要です。
「墨消し」で個人情報や機密情報を消せる?
PDFを編集する中で、「墨消し」といって隠したい部分を黒く塗りつぶすことがあります。
個人情報や機密情報を隠す場合によく使う手法ですが、黒く塗りつぶしただけなので、ファイル自体の情報が消えた訳ではありません。データのやりとりをする際には、機密部分を切り取り、削除することが必要となります。
PDFは直感的に編集できる便利なフォーマット!
PDFファイルは直感的にどんどん書き込みができるので、共同作業や指示、プレゼン資料、プログラム、申込書など、様々な使い方ができる頼もしいフォーマットです。ぜひマスターして使いこなしましょう。
詳しくはPDFファイル編集の記事もご覧下さい。
→PDFファイルは編集できない?-作成・修正のために必要なこと
- 最新記事