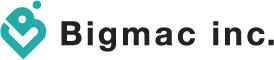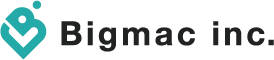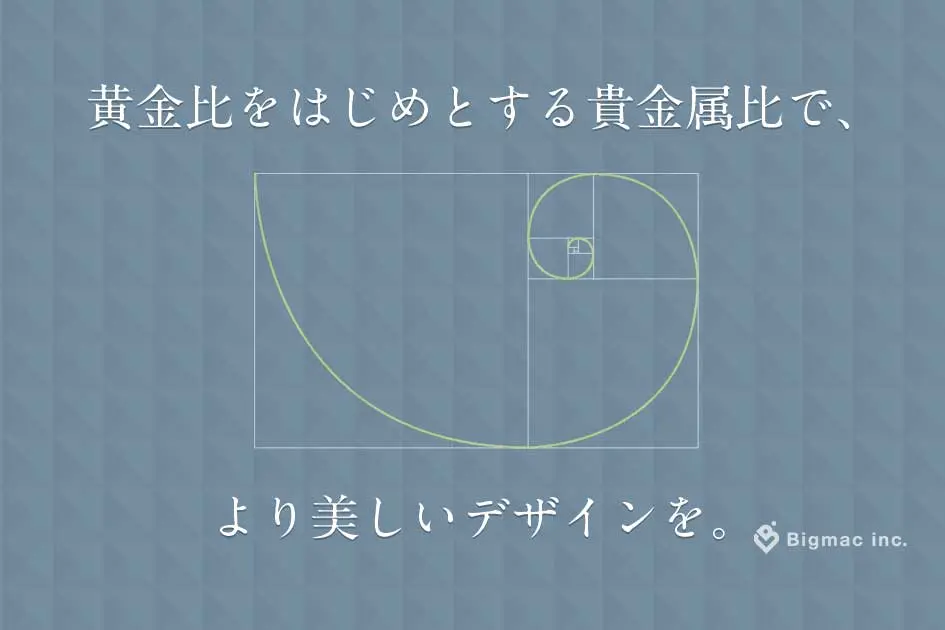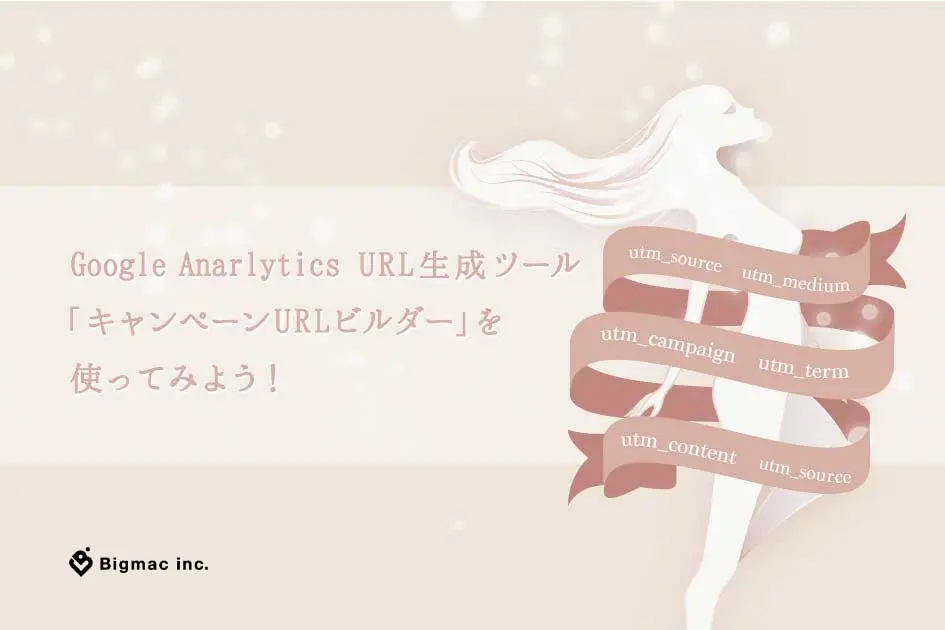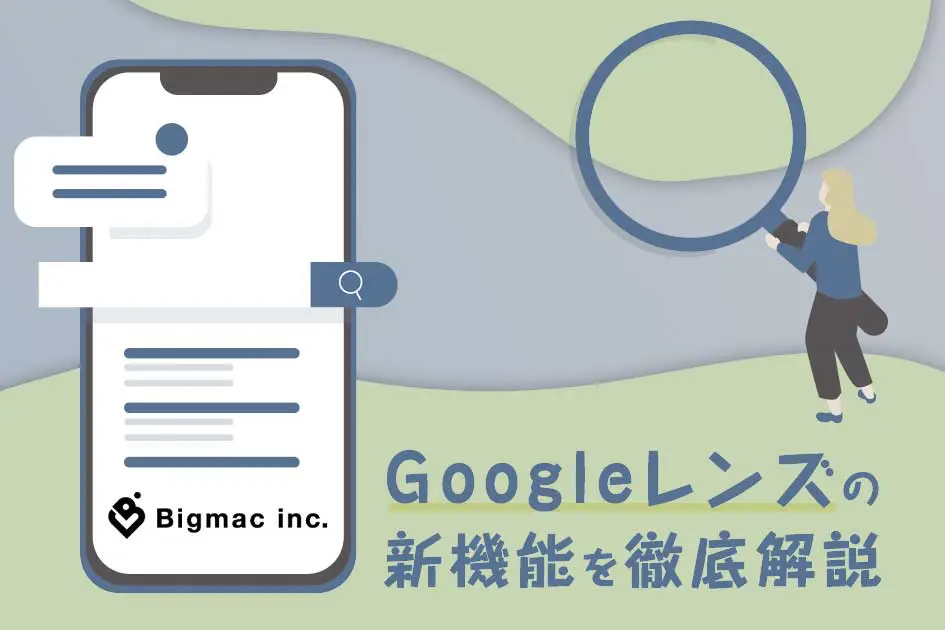Googleドライブのファイル共有方法と使い方を紹介します!

メールでファイル送信をするのが面倒な場面に遭遇することがあるでしょう。
Googleドライブであれば、ファイルのやりとりに悩まされることは激減します。ファイルの共有方法と使い方を覚えてみましょう。
目次
Googleドライブは2種類ある
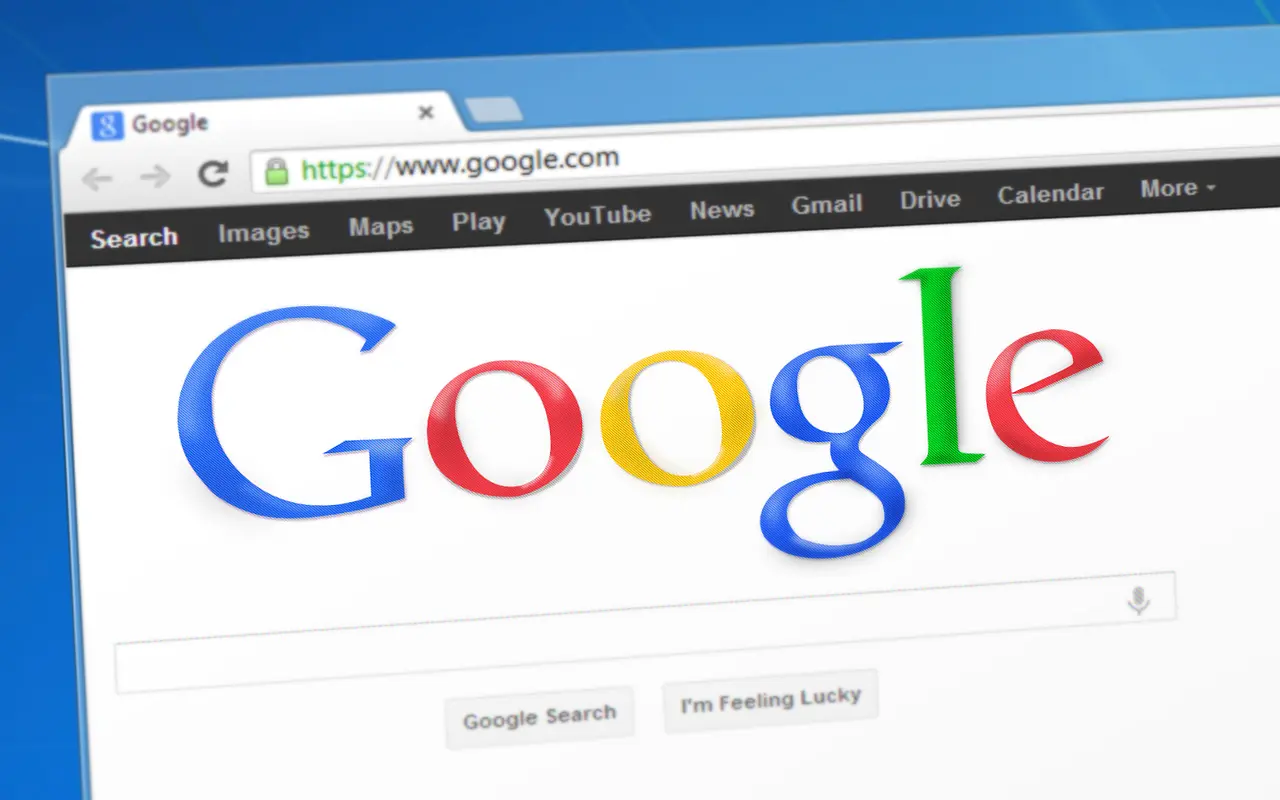
そもそも、Googleドライブとは何なのでしょうか?答えは、クラウドと呼ばれるオンラインストレージの一種で、オンライン上でファイルの閲覧、編集が可能なとても便利なツールと言えます。
ファイルでのやりとりと違い、ファイル形式の違いで相手がファイルを見れないということもありません。
個人利用はマイドライブ、グループでの利用は共有ドライブとなりますが、簡単にそれぞれの特徴を解説します。
マイドライブ
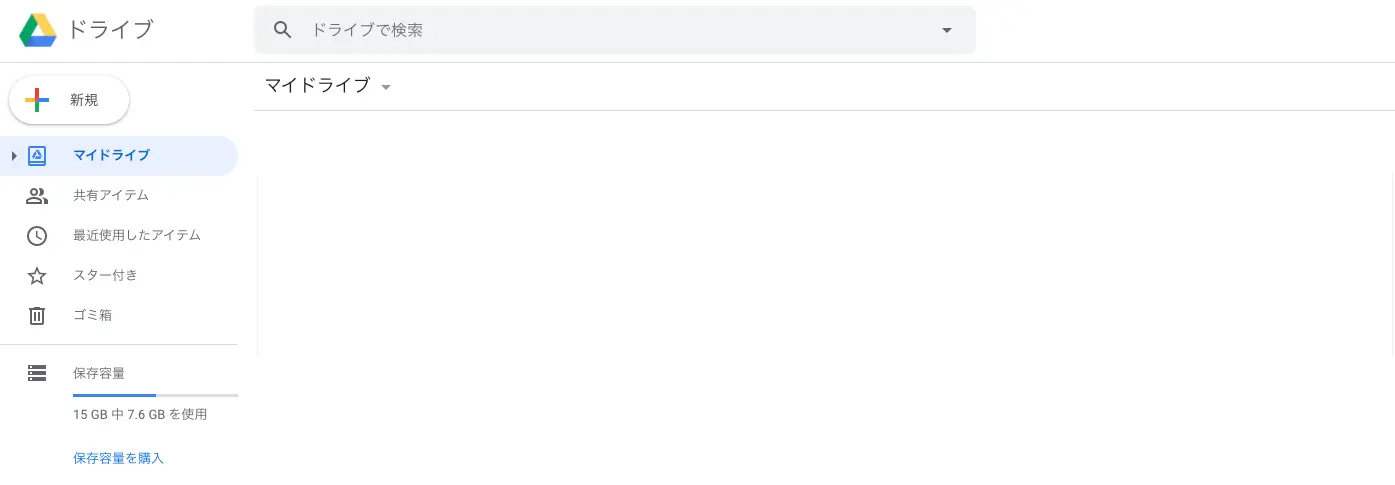
マイドライブは個人でGoogleアカウントを作成した場合に標準で入っているドライブです。
複数名で編集作業や管理をしないのであれば、共有自体は可能なのでこちらでも問題ないでしょう。
上部には検索も用意されていて、ファイルの場所が分からない場合はキーワードで見つけることもできます。
共有ドライブ
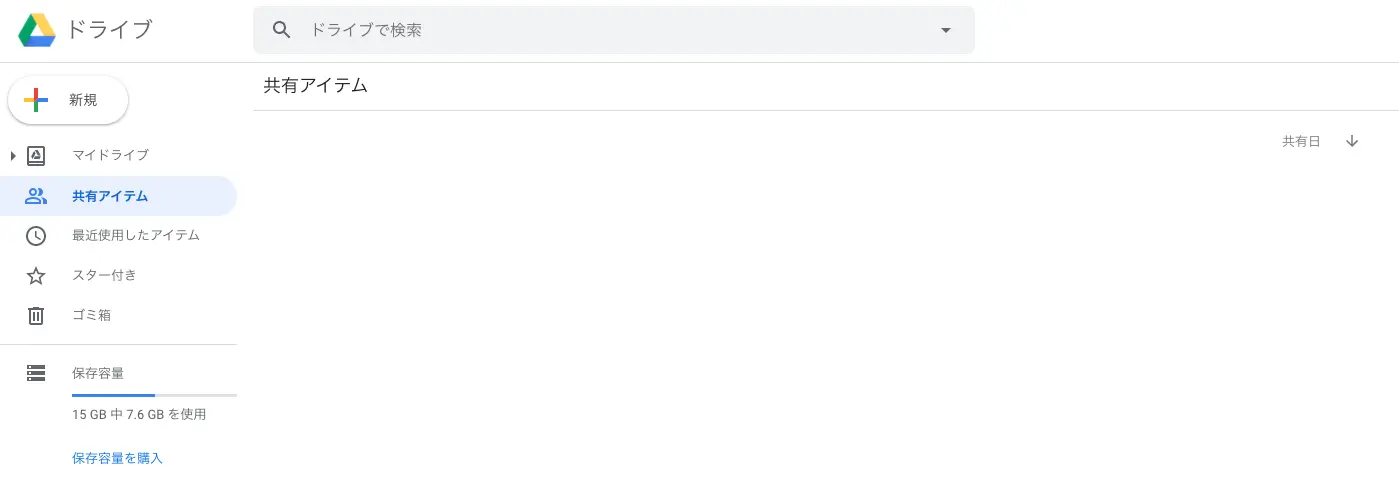
共有ドライブはG Suite Business以上の契約をすることで使えるドライブです。2019年の5月より以前は「チームドライブ」と呼ばれていました。有料の契約になるため、グループでの利用となった時に活用することになるでしょう。マイドライブと比べ、ファイル共有の参加者が変わった時の権限設定の面倒がありません。
最新情報をいち早くお届け!
無料会員登録していただくと、
会員限定の特別コンテンツ記事を最後まで
読むことができます!
その他、更新情報・イベント情報を
お届けいたします。
ファイルの共有はURLを相手に送るだけで簡単
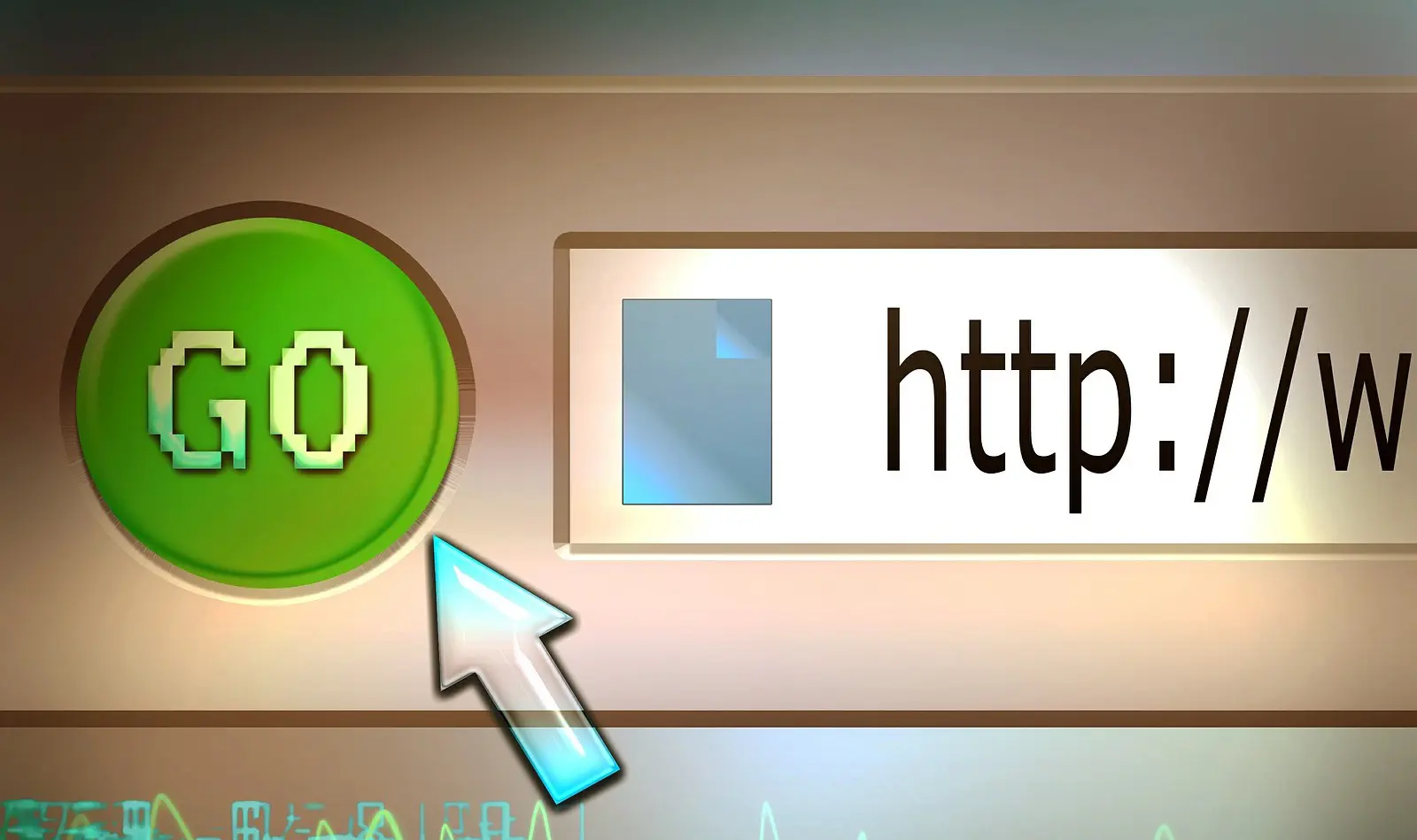
まずは、共有したいファイルを作成しましょう。Googleドライブの管理ページの左側、「新規」のボタンをクリックします。
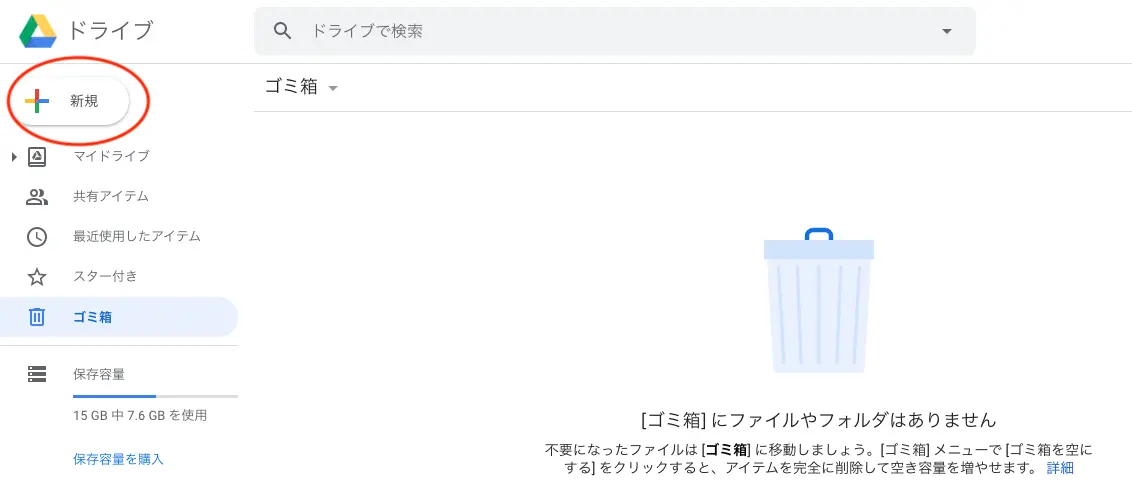
Googleドキュメント、スプレッドシート、スライドなど、メニューが出てきます。各項目の右側の「>」の矢印をクリックすると、白紙状態からの作成か、テンプレートからの作成か選ぶことができます。
通常は白紙からの作成を選択しましょう。
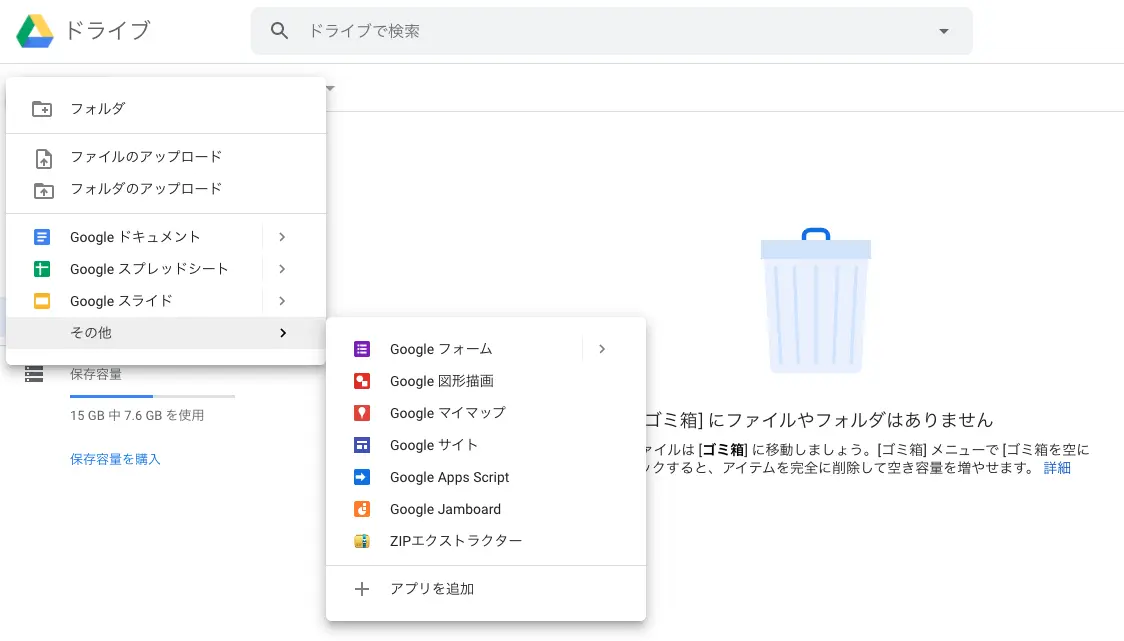
Googleドキュメントの場合は以下のような画面が出てきます。
上部のメニューで文字サイズや色など変更できますので、活用して共有したいファイルを作りましょう。
作成したデータは自動で同期されるため、データ保存の必要もありません。
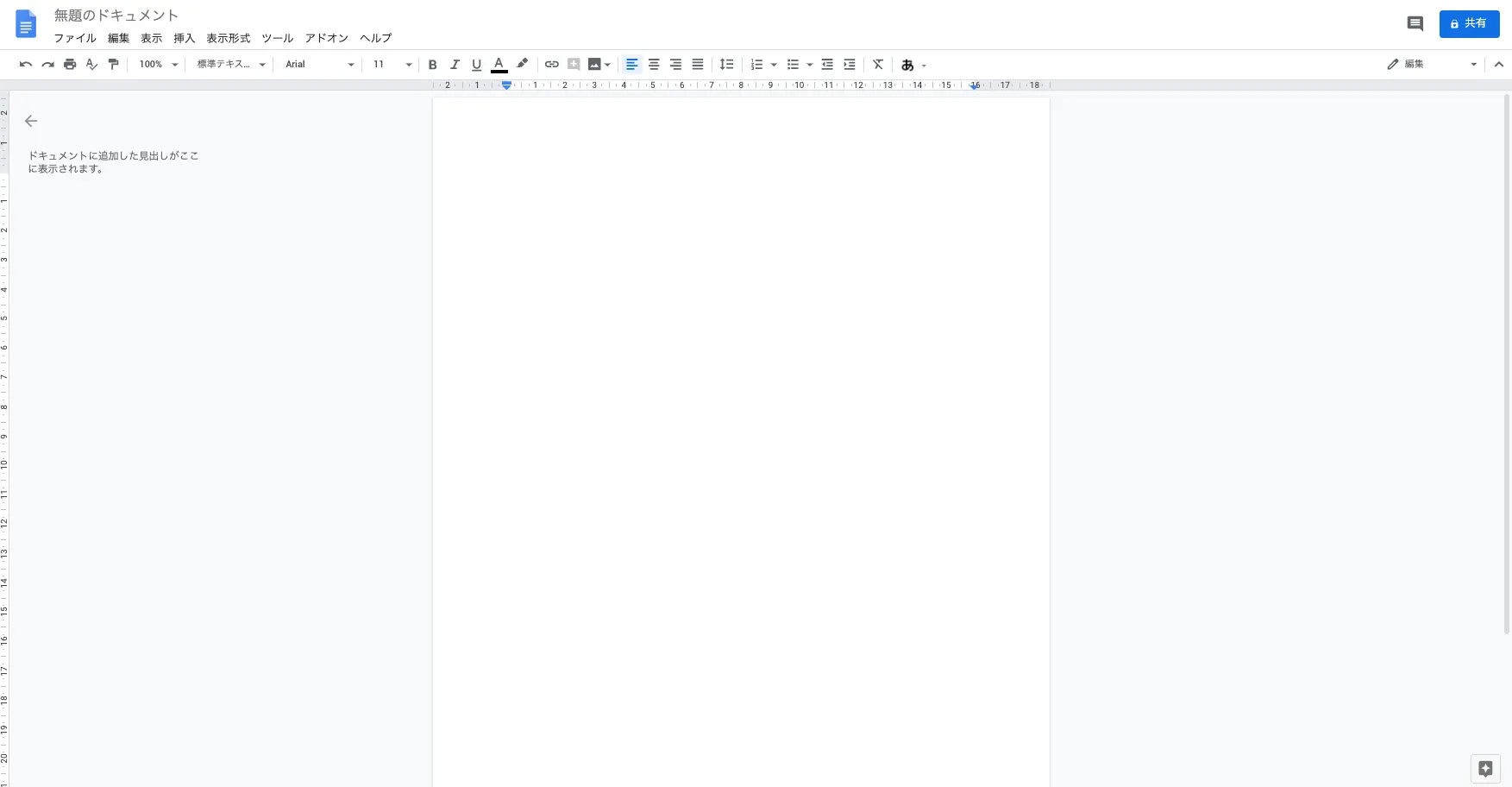
ファイル作成ができたら、共有してみましょう。
右上の鍵マークのついた「共有」ボタンをクリックします。
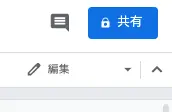
ファイルの名前を初期設定から変更していない場合は名前をつけてください、と出てきます。「スキップ」ボタンで無視、もしくは「保存」ボタンで名前を決めて保存のいずれかを選択しましょう。
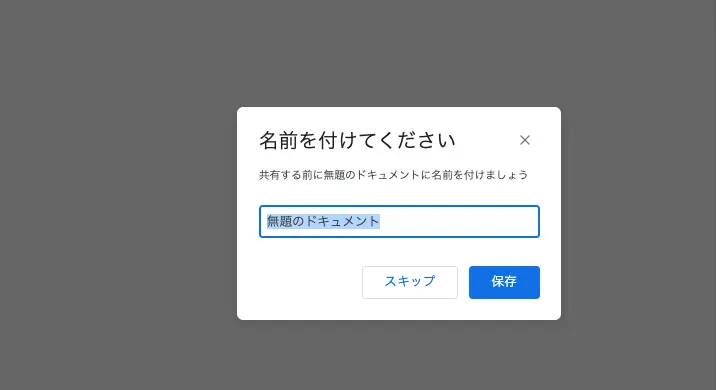
画面が切り替わったら、「リンクを取得」を押しましょう。

共有したい場合は「制限付き」ではなく、「リンクを知っている全員」を選択しましょう。
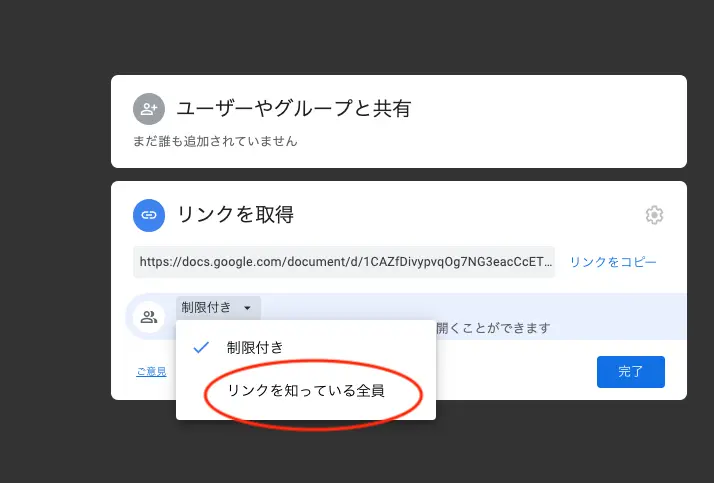
そのまま完了をクリックすれば共有は完了しますが、権限の変更が必要かどうかにも気をつけましょう。
初期状態では閲覧権限のみで、共有相手は編集ができません。コメントのみ許可にもできますが、共有相 手も編集する場合は「編集者」に権限を変更しましょう。
ただし、上記のリンクを取得で共有する場合、URLを知っている人なら誰でもアクセスできてしまいます。特定の人だけがアクセスできるようにしたい場合の方法も解説します。
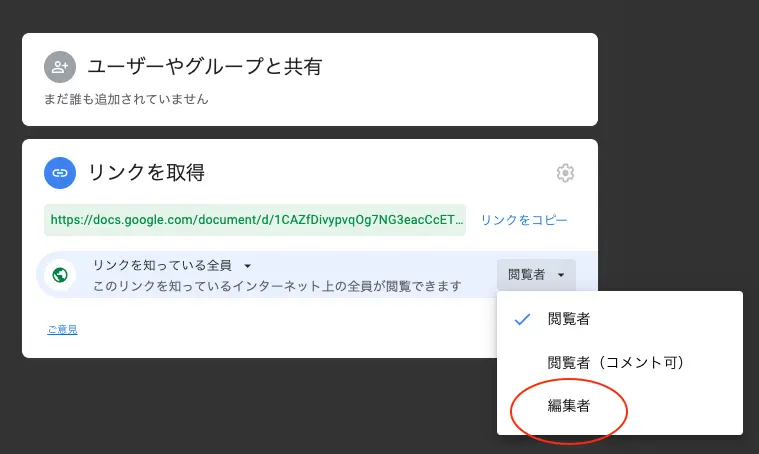
誰でもアクセスできる状態を避けたい場合は、特定のユーザーだけと共有も可能です。「リンクを取得」の上にある「ユーザーやグループと共有」を選択し、任意のGoogleアカウントを指定すればその人とファイルの作成者のみが共有した状態となります。
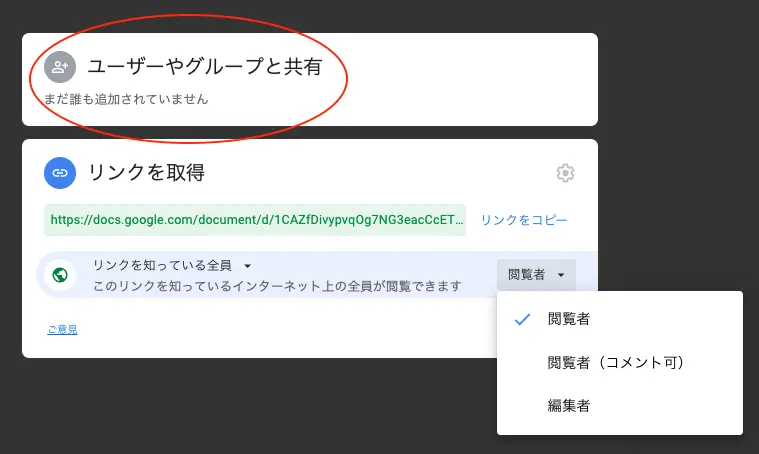
共有ユーザーを追加する場合、共有ドライブであればアカウントが一覧で出てきます。一覧にない場合は、「ユーザーやグループを追加」から特定のアカウントを追加しましょう。
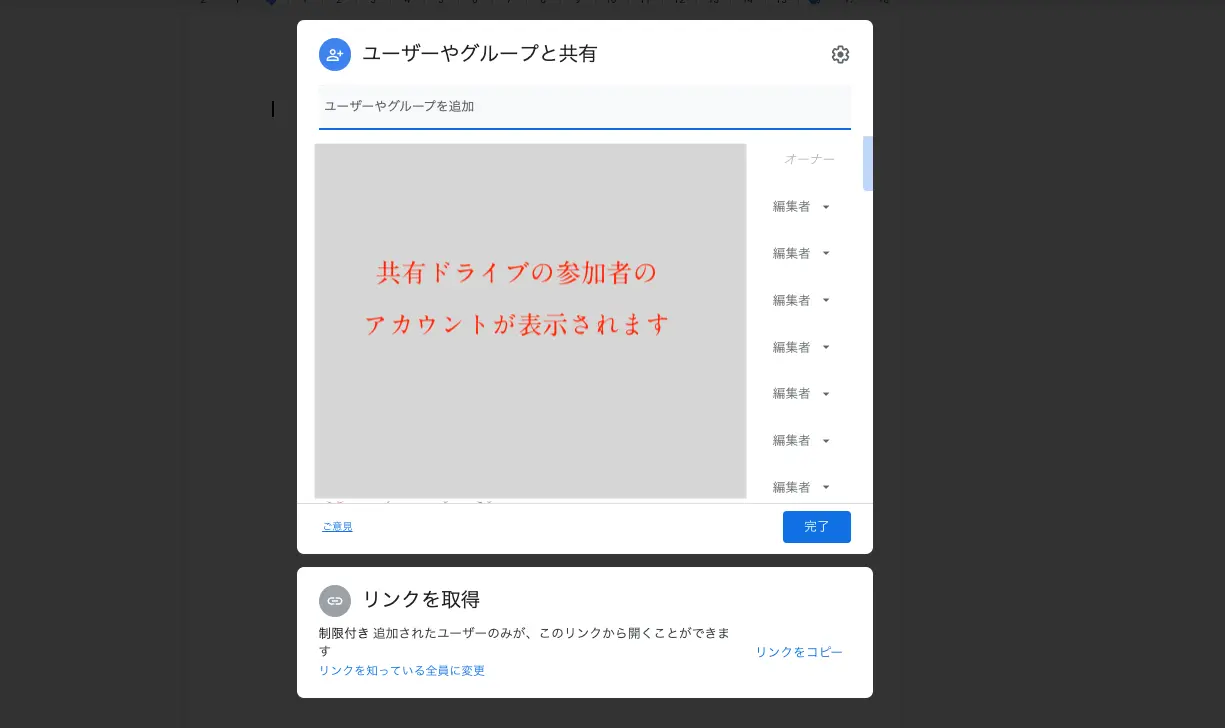
「ユーザーやグループと共有」の右側メニューから共有権限の詳細を確認することができます。
個別に権限を設定することもできますし、削除することでグループ内の特定ユーザーだけアクセスできないようにすることも可能です。
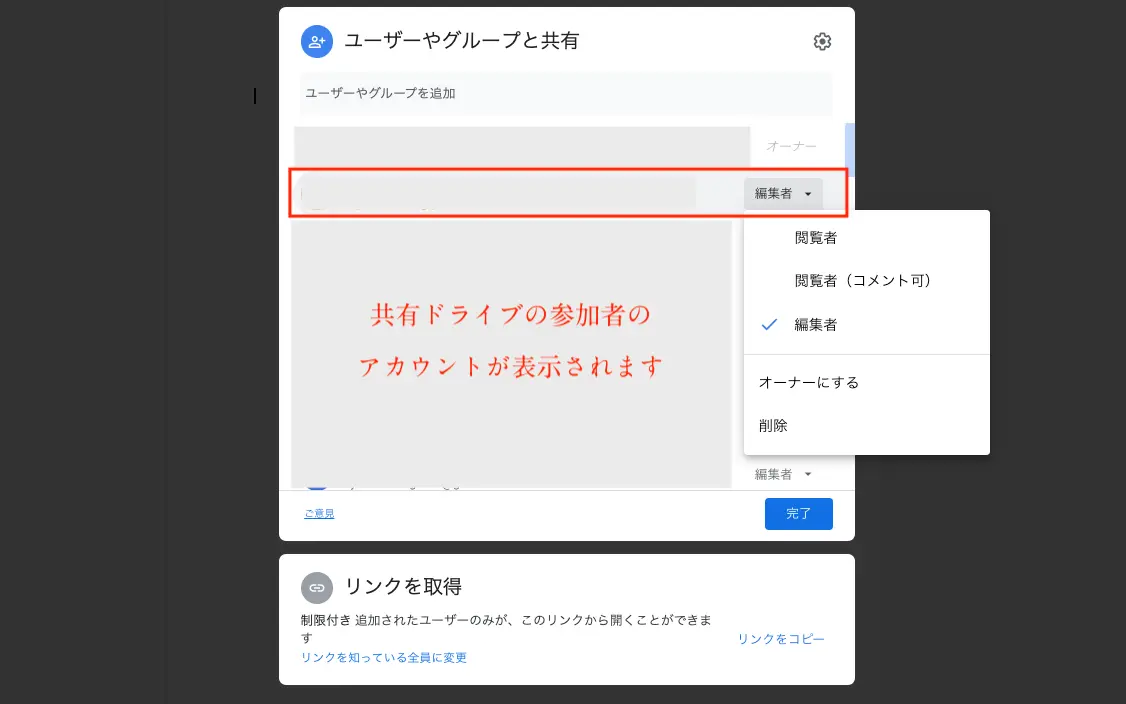
追加するユーザーを入力すると、「ユーザーやグループと共有」画面の上部に表示されます。共有したことを通知したい場合は、通知にチェックを入れた状態にし、通知したくない場合はチェックを外しましょう。
送信ボタンを押すと、共有が完了します。
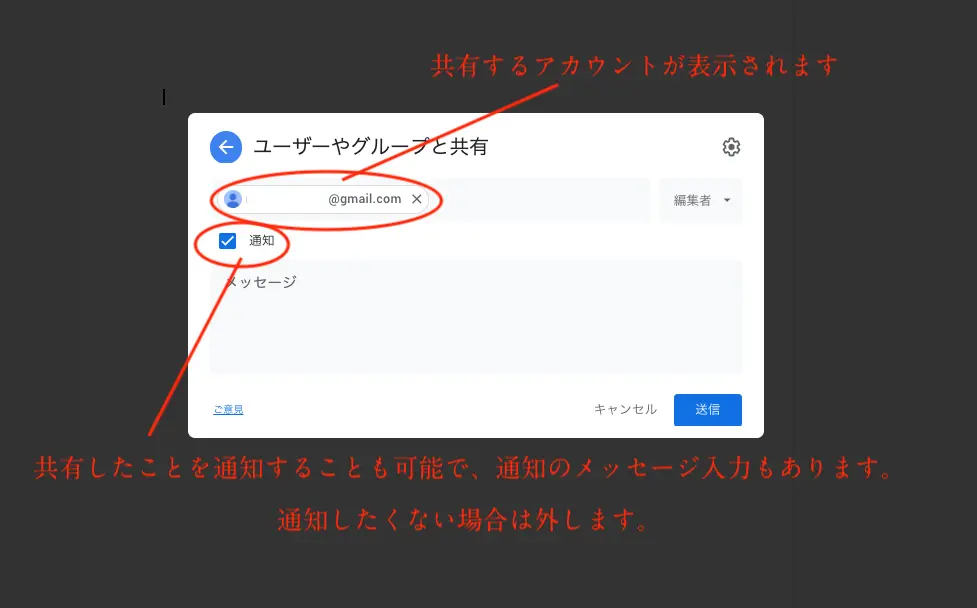
Googleドライブの管理画面からの共有設定も可能です。スマホ版のアプリの場合、PC版と同様のアイコンから設定することになります。
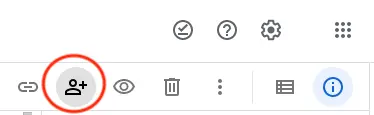
クラウドストレージとしての利用も可能!
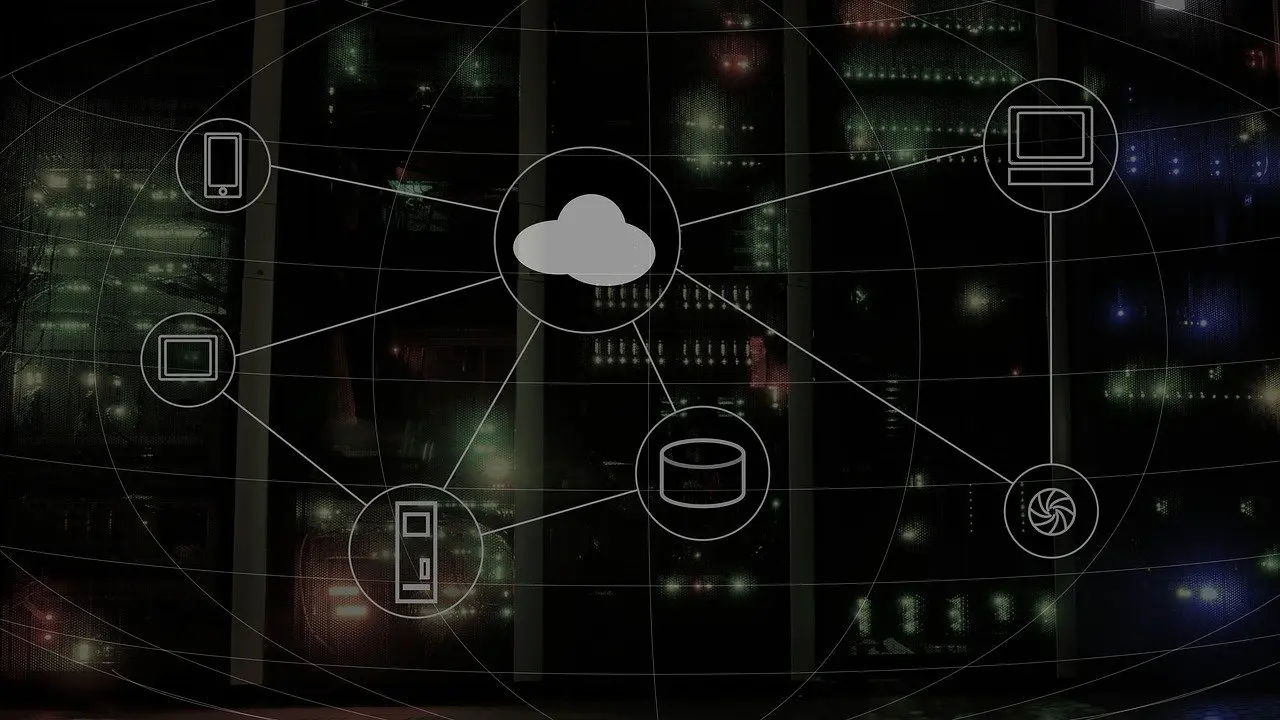
Googleドライブはクラウドストレージの一種であるため、画像データの共有にも利用ができます。
操作は簡単で、ダウンロードしたいファイルを右クリックしてダウンロードを選択するだけです。
逆にアップロードしたい場合はドラッグ&ドロップでブラウザにファイルを持っていくだけでダウンロード可能な状態になります。
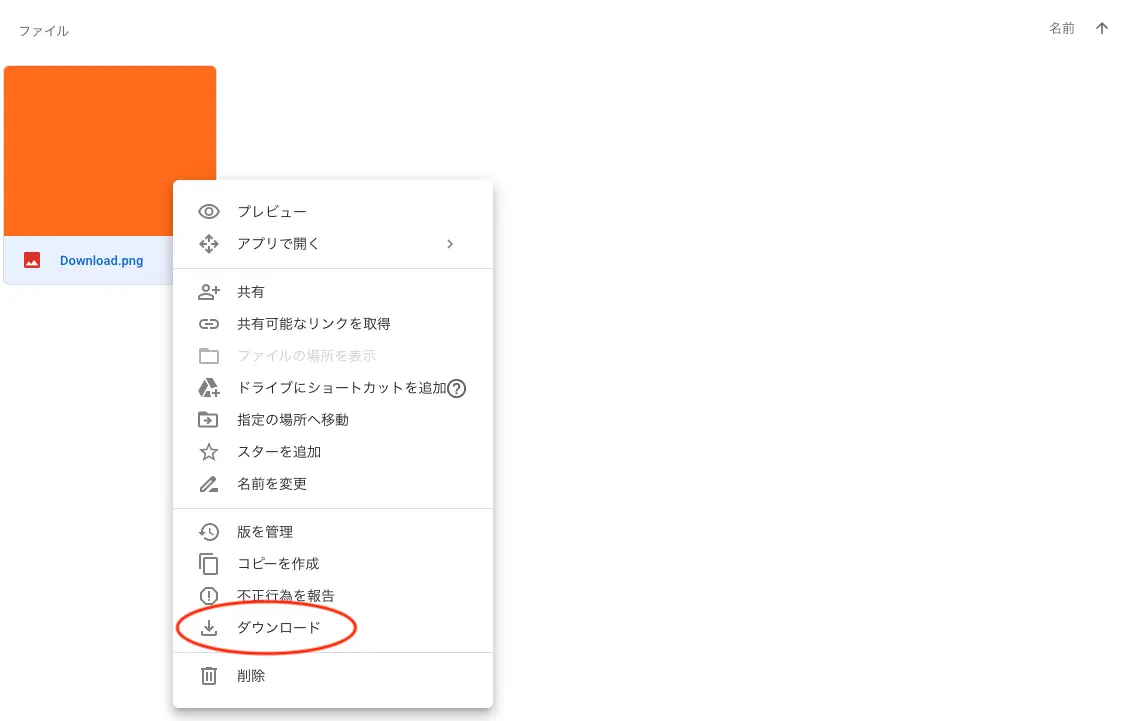
実際にファイルを追加してみましょう。ブラウザ上にファイルを持っていくと追加する場所が青くなり、「ファイルをドロップして次のファイルにアップロード」となります。
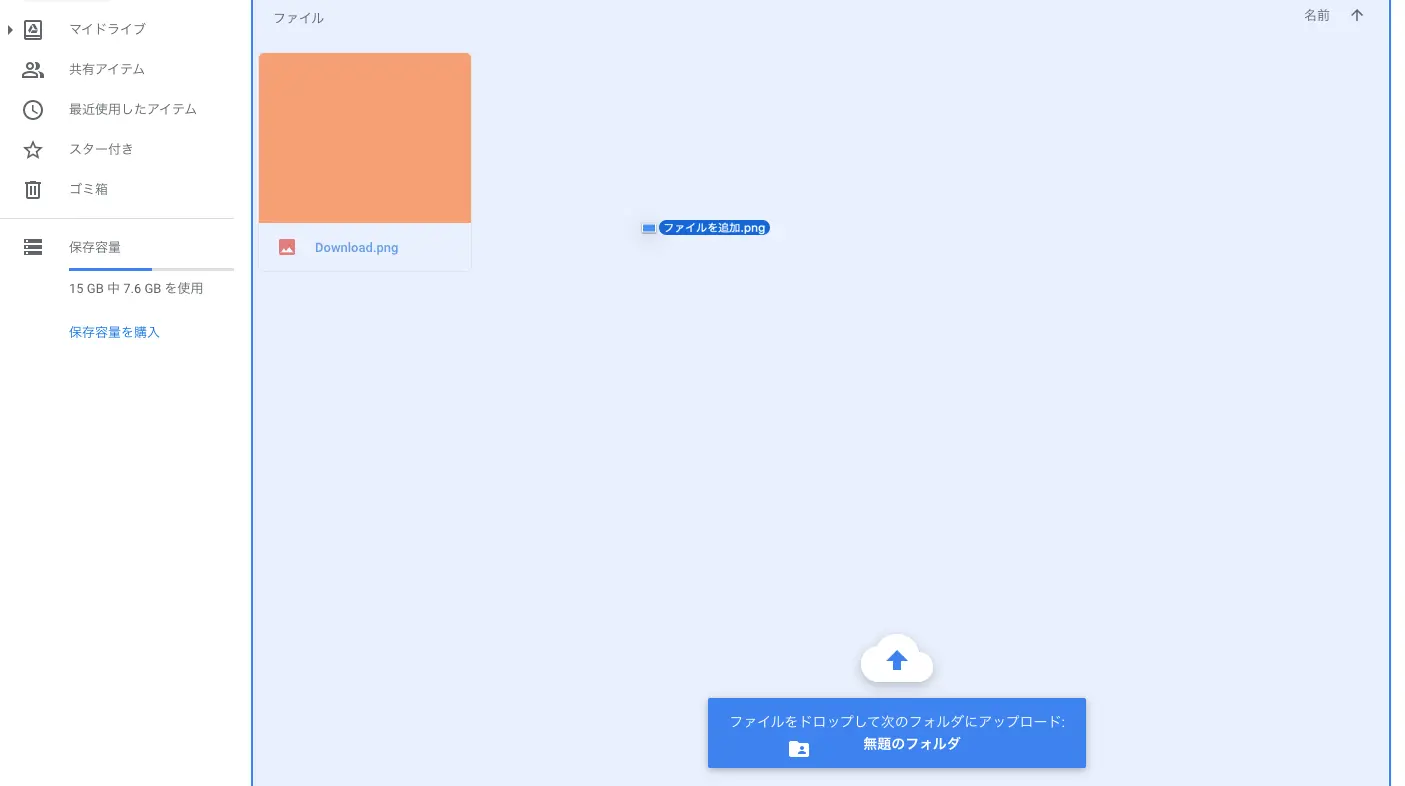
右下にアップロード完了の通知が出て、ファイルが追加されます。
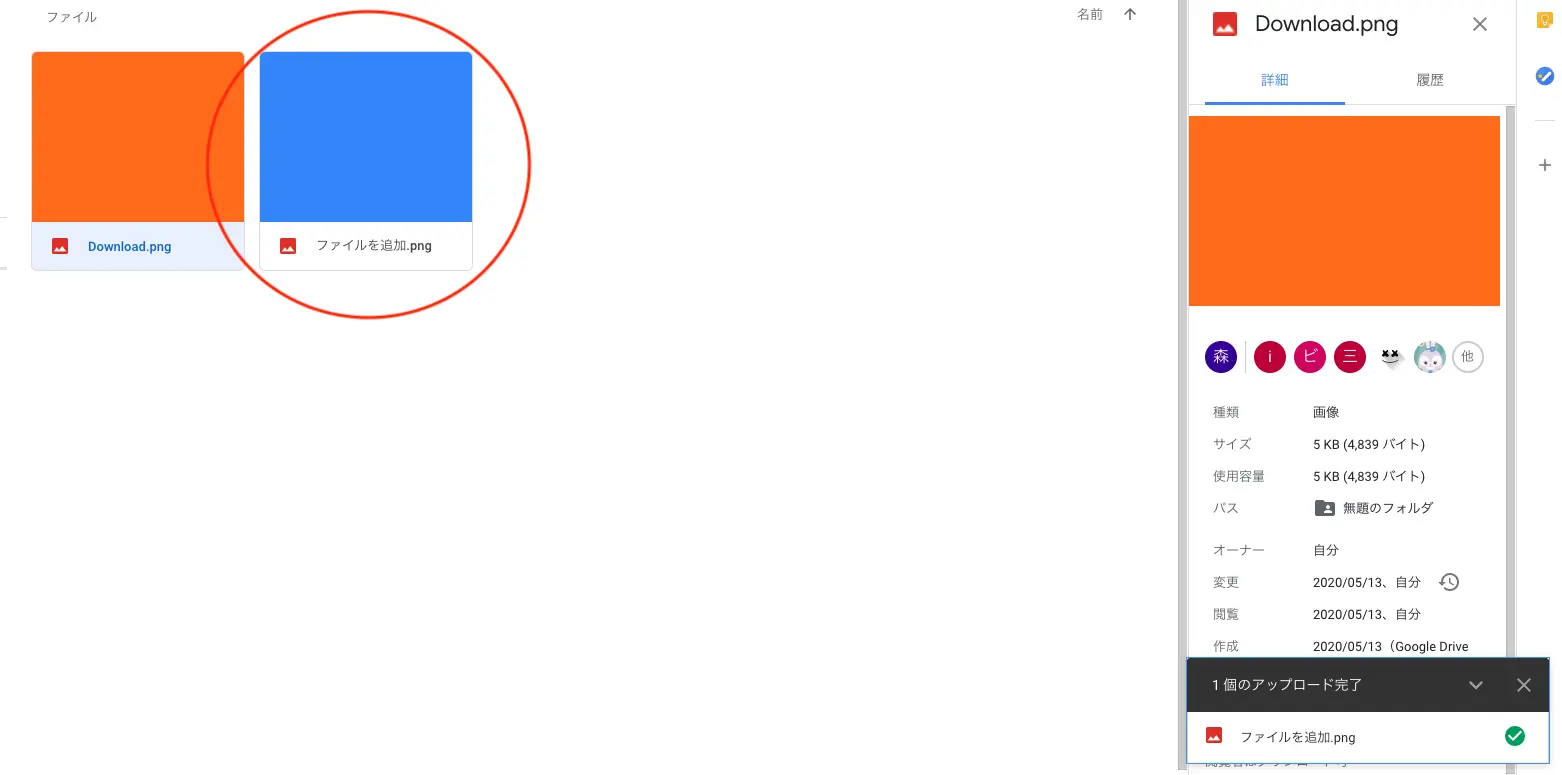
共有したのに見れない場合の主な原因は2つ

もし、共有したのに見れないなんてことがあったら、疑うべき原因が2つあります。
たいていの場合は下記のいずれかになるので、確認してみてください。
共有権限が設定されていない
そもそも、共有された状態になっているかどうかを疑ってみましょう。共有のリンクを取得する画面で完了ボタンをクリックしなかったなど、共有権限の設定が失敗していればファイルの作成者しか見ることはできません。
共有相手にGoogleアカウントがない
共有権限の設定をしていても、共有相手がGoogleのアカウントを持っていなければGoogleドライブに入ることができず、見れないこともあるでしょう。共有相手がGoogleアカウントを持っていなければ、無料で作成ができますので作ってもらうようにしてください。
ホームページに埋め込む使い方も紹介

なんと、ホームページで公開することもできてしまいます。公開方法は2ステップで完了、とても簡単です。GoogleMapの埋め込みをしたことがある方なら、やり方が似ているのですぐに理解できるかもしれません。
上部メニューのファイル→ウェブに公開をクリックします。埋め込みコードを出してくれる画面が出てきます。

ウェブに公開をクリックした後、「埋め込む」を選択して左下の公開ボタンをクリックします。すると公開済みとなり、埋め込み用のコードが見れるようになります。最後に埋め込み用のコードを表示させたいホームページの任意の位置に入れて完了です。
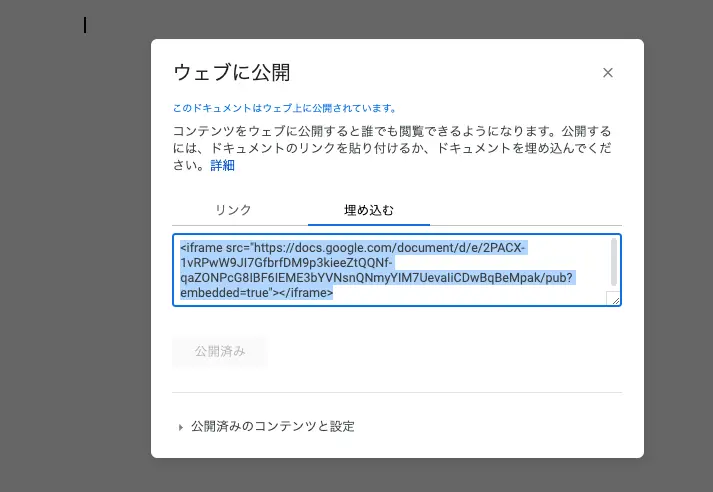
Googleドライブはオンライン上で完結し、作業効率が上がる!

Googleドライブはオンライン上のみで完結する便利なツールです。
やりとりが楽になり、作業効率が上がることが期待できるでしょう。今回の記事で、Googleドライブの使い方について理解が深まったはずです。Googleドライブをもっと活用してみてはいかがでしょうか?
- 最新記事