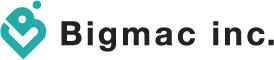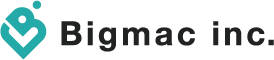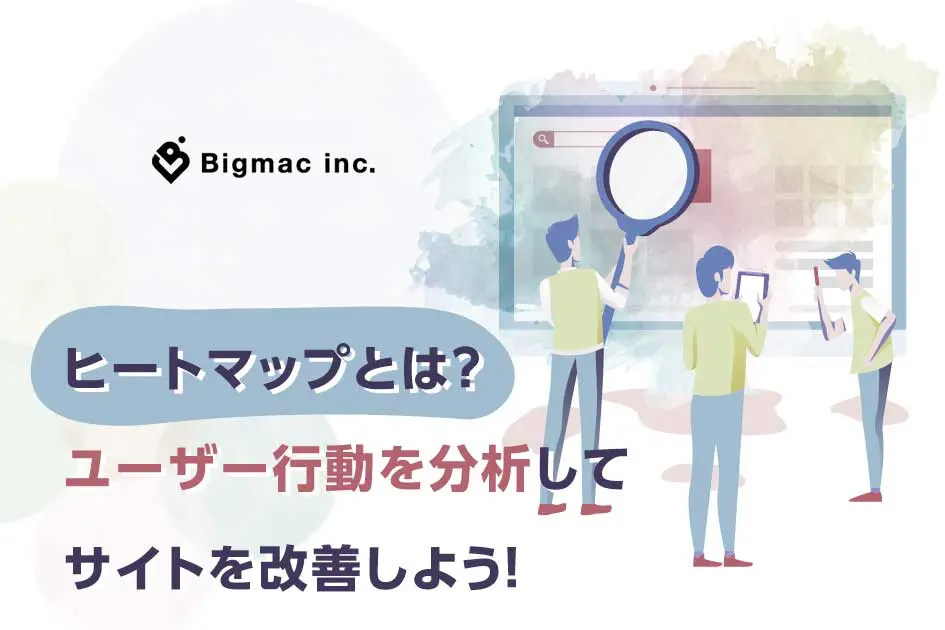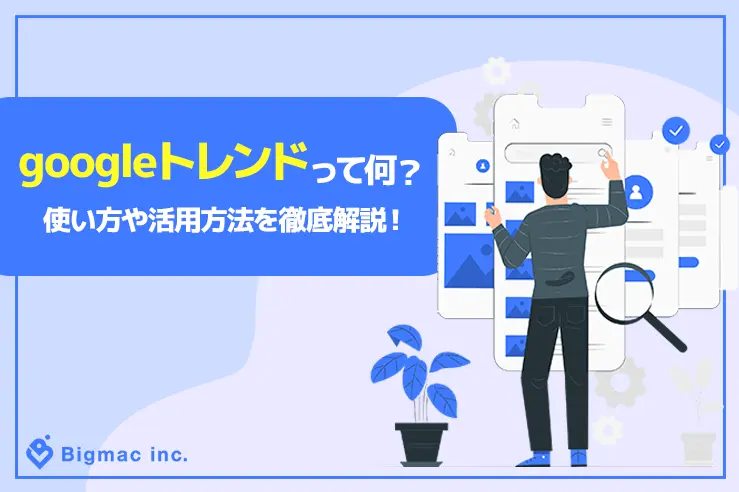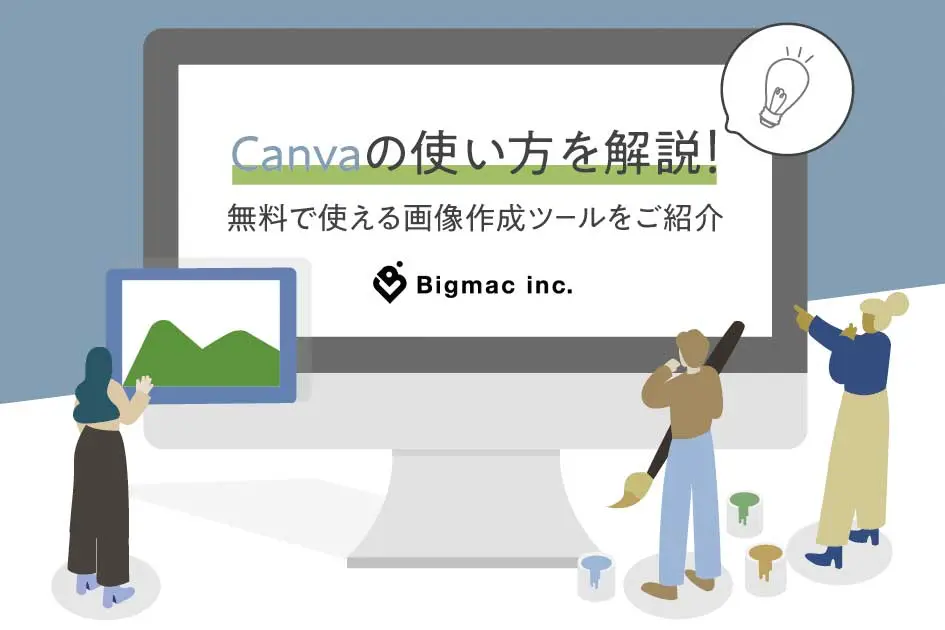
皆さんは、ちょっとした画像や素材等が必要になった時どうされていますか?
今回は、おしゃれな画像やデザインを「無料」で「簡単」に作成できるオンラインツール「Canva(キャンバ)」の登録方法から基本的な使い方をご紹介します。ぜひ使ってみてください。
目次
Canvaとは

Canvaは基本的には無料で使用できる画像作成デザインツールです。ウェブブラウザで利用できるためインストールが不要で、Windows・Macなど、パソコンのOSを問わず利用できます。
パソコン以外にも、スマートフォン・タブレット向けのアプリもあり、幅広いデバイスで手軽に画像やデザインを作成できます。その他、インスタストーリーやFacebookストーリーなど動画の加工に特化したアプリ 『CanvaStories』もリリースされています。
興味のある方はCanvaと合わせて使ってみてください。
Canvaのプランについて
Canvaには3つのプランが用意されています。無料プランでも豊富なテンプレートが用意されており、これらを組み合わせることで無数のデザインを作成できます。
プロ・企業の有料プランは、使用できる機能や素材が追加されます。有料プランには30日間のお試し期間も用意されています。試しに使ってみるのもありだと思います。
各プランの機能等の違いを表にまとめました。
| プラン | 価格 | 機能 |
|---|---|---|
| 無料 | 0 | ・8,000点以上の無料テンプレート ・100種類以上のデザインタイプ (ソーシャルメディアの投稿、プレゼンテーション、手紙など) ・数多くの無料の写真とグラフィックス |
| プロ | US $9.9 | ※無料の機能に加えて、以下が利用可能 ・1つのブランドキットで、ロゴ、色、フォントを 使用してブランドのビジュアルアイデンティティを確立 ・ワンクリックでデザインのサイズを変更 ・60,000点以上の無料テンプレート ・6,000万以上の有料の画像素材、写真、動画、グラフィック ・独自のフォントとロゴをアップロード ・カスタムテンプレート |
| 企業 | US $30.00 | ※プロの機能に加えて、以下が利用可能 ・複数のブランドキットのロゴ、色、フォントを使用して ブランドのビジュアルアイデンティティを確立 ・ブランドコントロールで、Canva上でチームメンバーが表示、 アクセス、アップロードできるものを制御 ・組み込みワークフローを使用してデザインの承認を取得 ・高度なテンプレートロック機能で、 デザインがチームメンバーに編集されるのを防止 ・無制限のストレージ ・シングルサインオン(SSO) ・24時間365日のエンタープライズレベルのサポート |
Canveで作れるデザイン
Canvaに用意されている8,000点以上のテンプレートから一部をご紹介します。
・ブログのバナー画像
・Twitterのヘッダー画像
・インスタグラムのストーリー
・フォトコラージュ
・ロゴ、ポスター、チラシ
・プレゼン資料、名刺 など
テンプレート数が多く、選ぶだけでも悩んでしまうと思いますが、最初はイメージに合ったシンプルなものを選んで色々試すことをおすすめします。
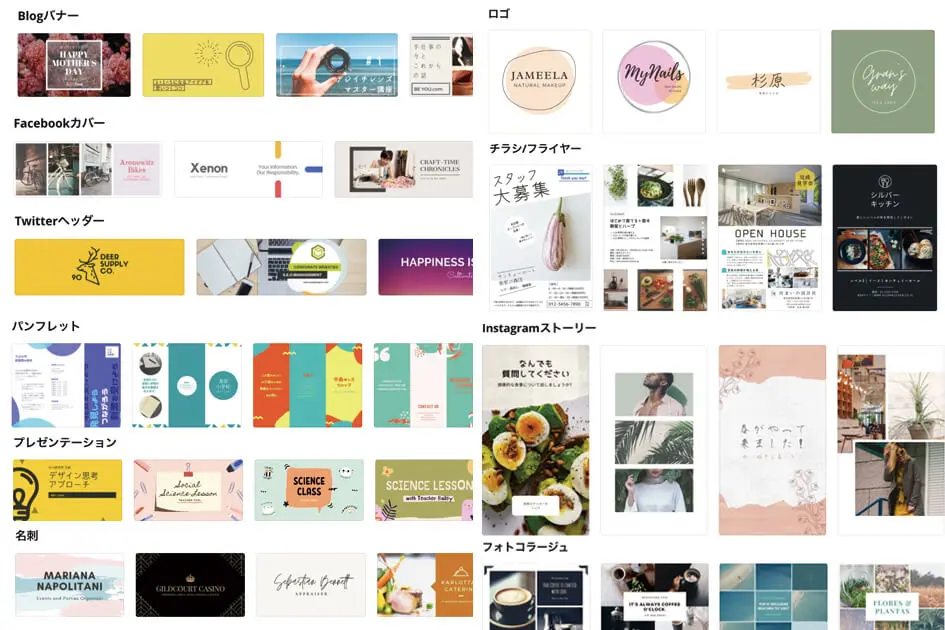
最新情報をいち早くお届け!
無料会員登録していただくと、
会員限定の特別コンテンツ記事を最後まで
読むことができます!
その他、更新情報・イベント情報を
お届けいたします。
Canvaの登録方法
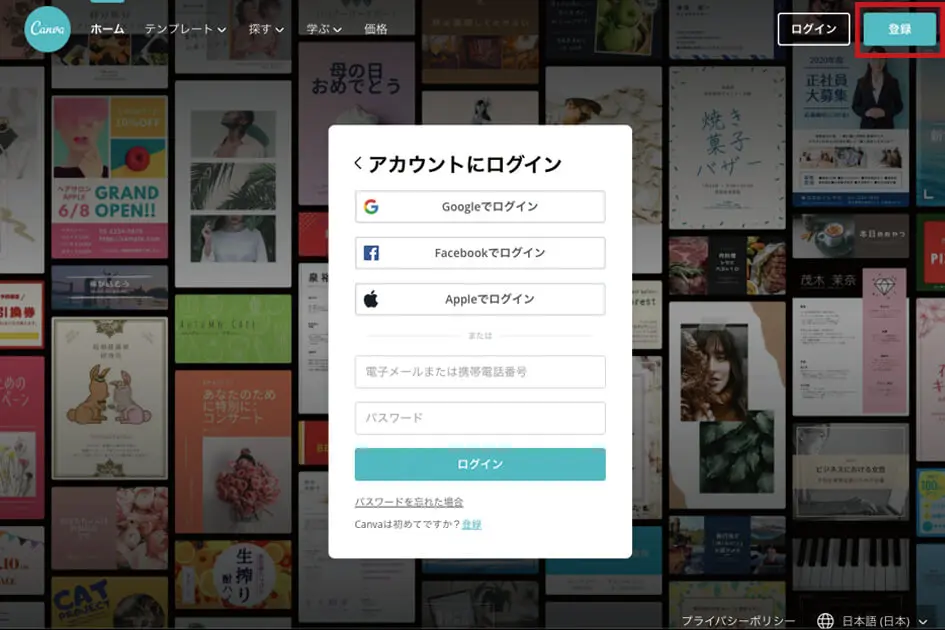
「Canvaの公式サイト」にアクセスします。右上にある「登録」ボタンをクリックします。
無料でアカウント作成でき、以下の3つのアカウント作成方法を選べます。
・Facebookアカウント
・Googleアカウント
・メールアドレスで登録
お好きな方法でアカウントを作成してログインしてください。同じアカウントでログインすれば、スマートフォン・タブレットでもデータを共有して作成・編集が可能です。
Canvaの使い方
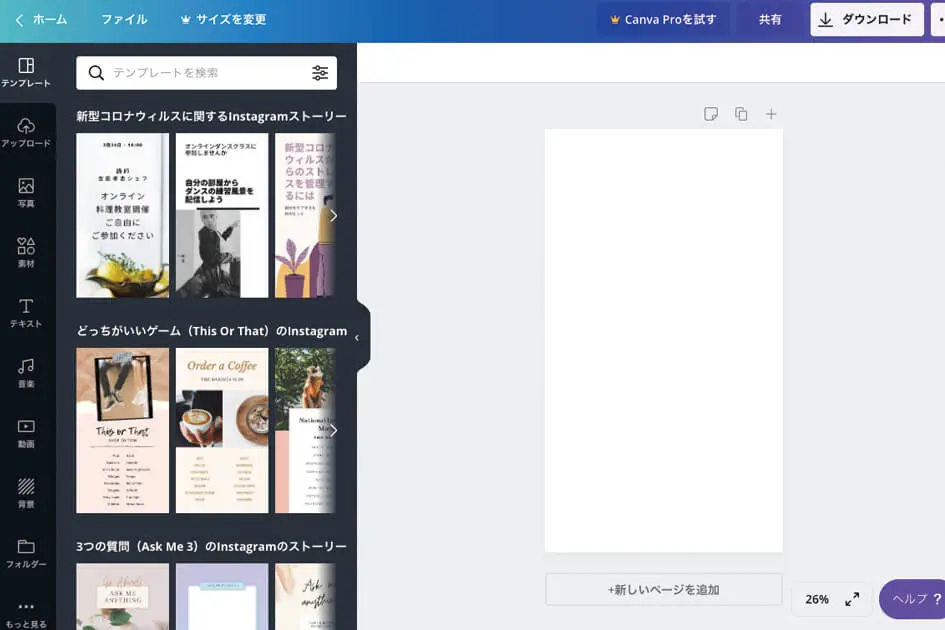
Canvaには大きく分けて2つの使い方があります。
①用意されているテンプレートを使用してデザインする
簡単に画像・デザインが作成できる方法です。イメージに合ったテンプレートを選択して、写真素材や文字のレイアウトを変更するだけで作成できます。
②画像サイズを指定して自分でデザインする
時間はかかりますが、テンプレートにはないオリジナルの画像・デザインが作成できます。
さらにCanvaでは、デザインに手書きで文字を書いたり、イラストを描いたりすることもできます。
Canvaのお絵描き機能の詳細はこちら
画像サイズを指定して画像を作成する
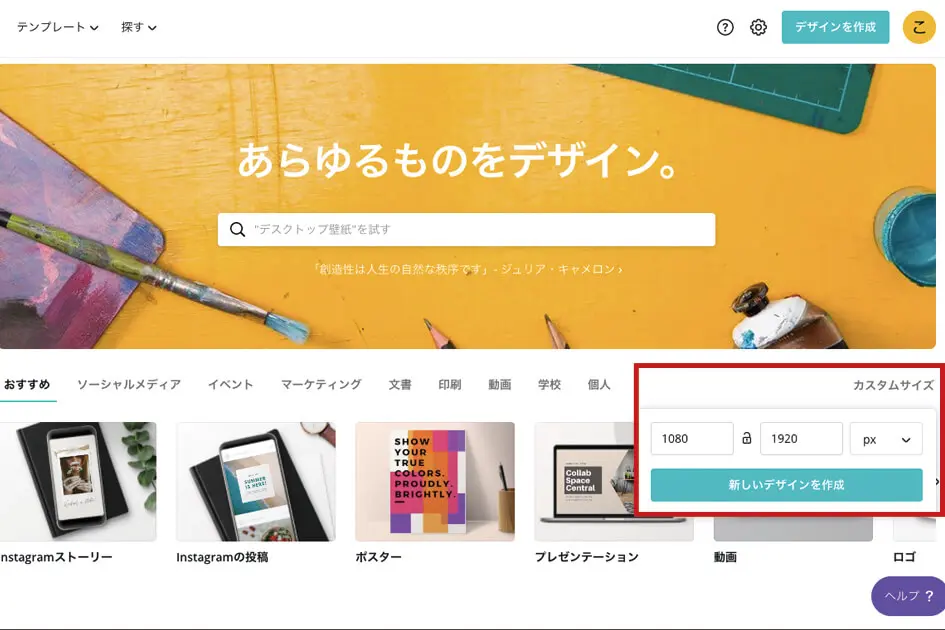
Canvaにログイン後、右端にある「カスタマイズ」をクリックします。幅と高さを入力する画面が表示されますので、数値を入力します。
数値入力後、「新しいデザインを作成」をクリックすると、入力したサイズで白紙のデザイン作成画面が表示されます。
幅と高さは、最小40ピクセルから最大8,000ピクセルまで設定可能です。単位はピクセル、インチ、ミリメートル、センチメートルの中から指定できます。
画面の説明
画面左側の項目から各素材を選択して、組み合わせてデザインを作成します。
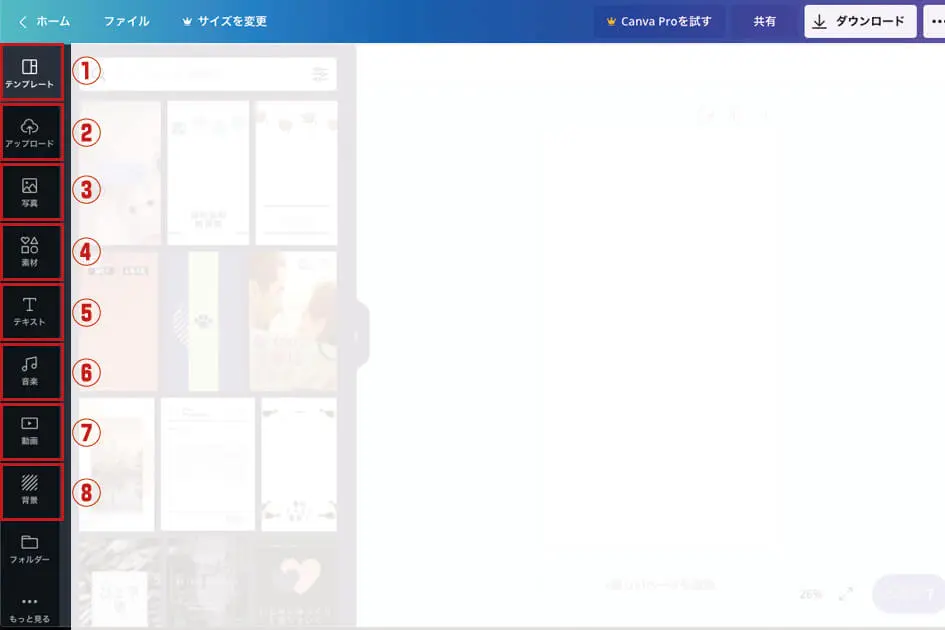
①テンプレート:8,000点以上のテンプレートから用途に合わせたものを選択できます。
②アップロード:カメラで撮影した写真や画像をアップロードしてデザインに使用できます。
③写真:数百万点の写真の中からイメージに沿った写真を選択できます。
④素材:アイコン、図形、グラフ、イラストなどが用意されています。
⑤テキスト:デザインされたテキスト例から選択して簡単にアレンジができます。
⑥音楽:素材から選択して画像内に音楽を挿入できます。
⑦動画:色々なテーマのオシャレな動画を画像内に挿入できます。
⑧背景:単色の背景から写真画像が豊富に用意されています。
※素材は無料のものが多いですが、有料素材も含まれています。よく確認して使用してください。
これらのテンプレートや素材を利用して、手軽に画像やデザインを作りましょう。本記事では用意されているテンプレートを使用して、インスタのストーリー用の画像作成を例に使い方を紹介・解説していきます。
デザインを作成する
デザインする素材やテンプレートを選びます。一覧の中から「Instagramストーリー」を選択します。
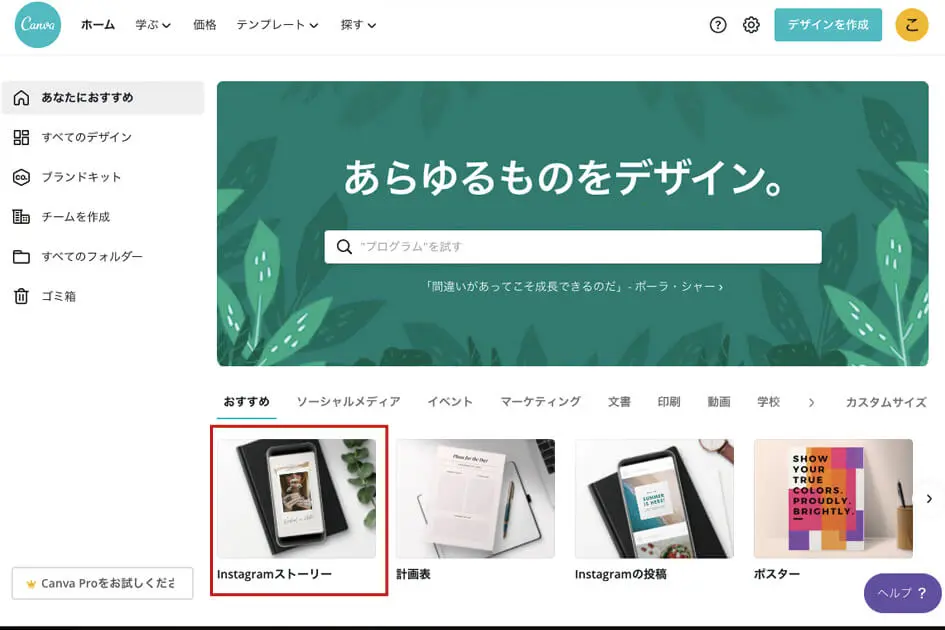
テンプレートを選択すると画面が切り替わります。
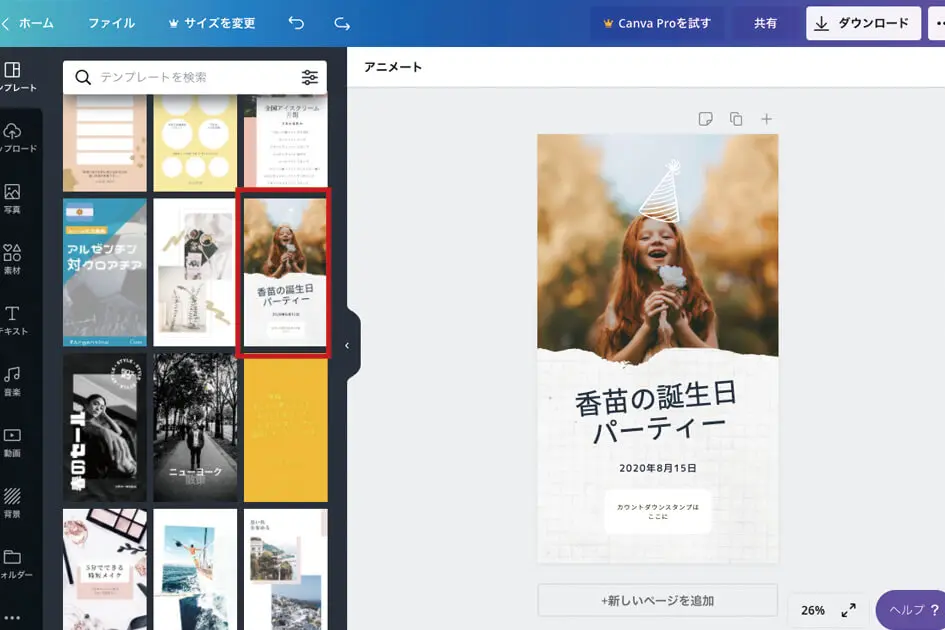
左側のテンプレート一覧からテンプレートを選択すると、右側のキャンバスにテンプレートが反映されます。反映したテンプレートの文字と画像を変更すれば完成です。
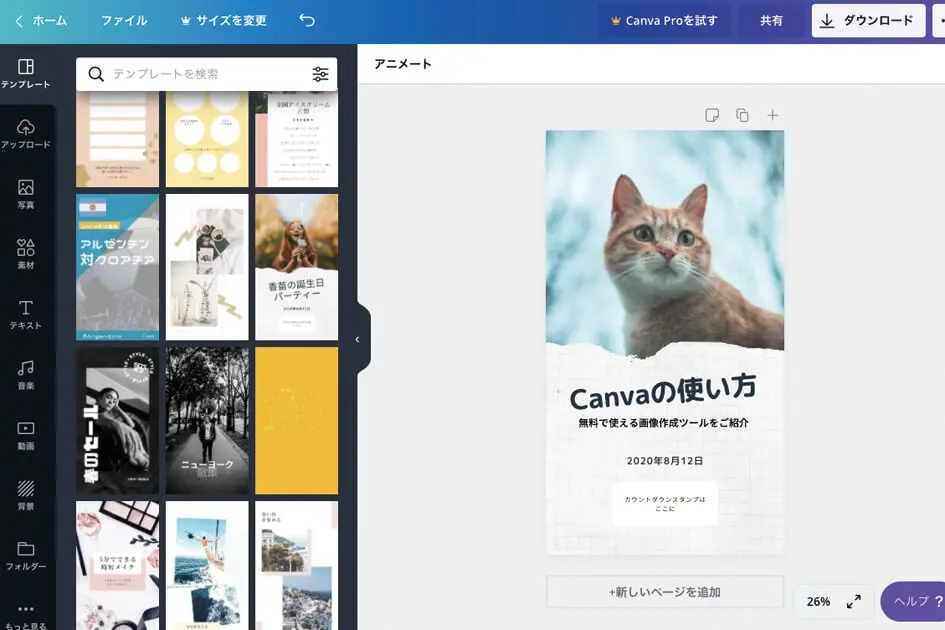
Canvaには、無料で使える素材や、有料の素材が数多く用意されています。もちろん自分で撮影した写真素材をアップロードして使用することもできます。
デザインのダウンロード
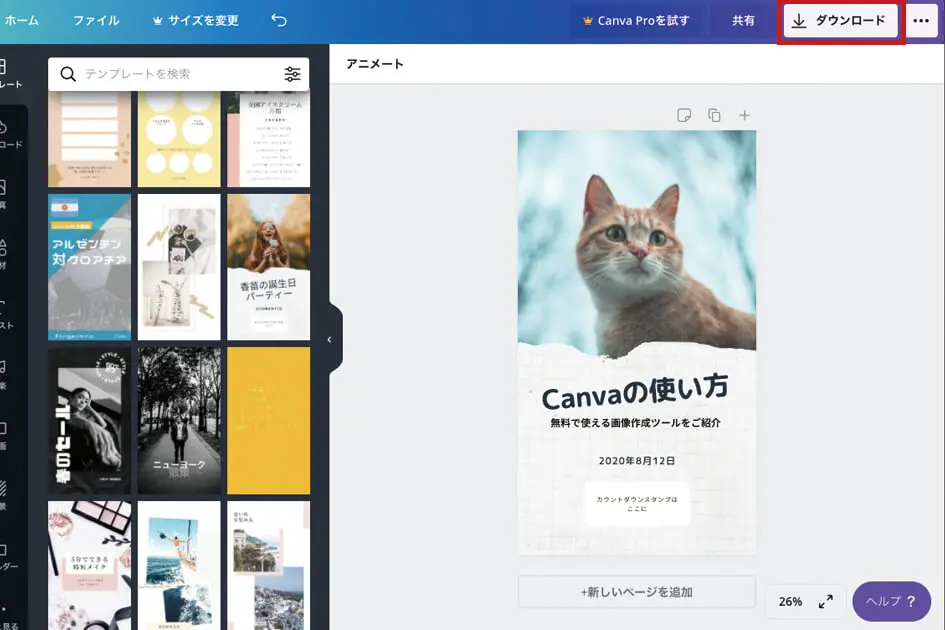
完成したデザインをダウンロードします。画面上部の「ダウンロード」をクリックします。
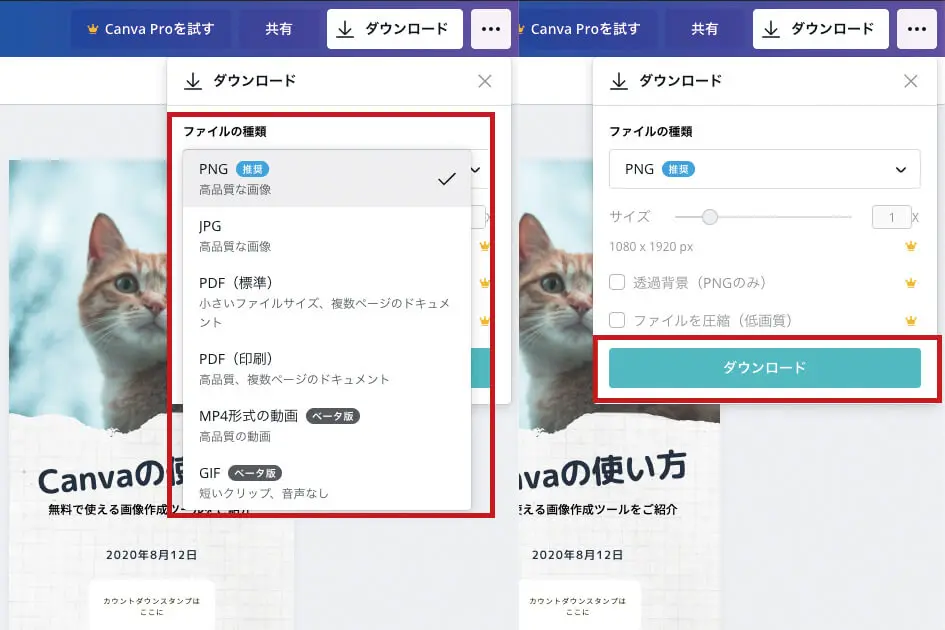
ファイル形式をPNG・JPG・PDF(標準)等から保存形式を選択して「ダウンロード」をクリックするとパソコンに作成した画像が保存されます。「サイズの変更」「透過背景」「ファイルの圧縮(低画質)」の変更は、有料プランで利用できる機能になります。
Canvaの使い方を知って、まずは試してみよう
今回は、「Canva」の登録方法から基本的な使い方を紹介しました。簡単な操作でおしゃれな画像・デザイン作成を可能にしてくれる便利なツールだと思います。
個人での利用から仕事での利用まで、幅広い場面で手軽に使ってみてください。
- 最新記事