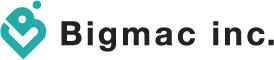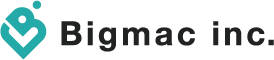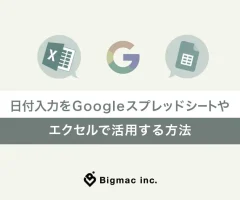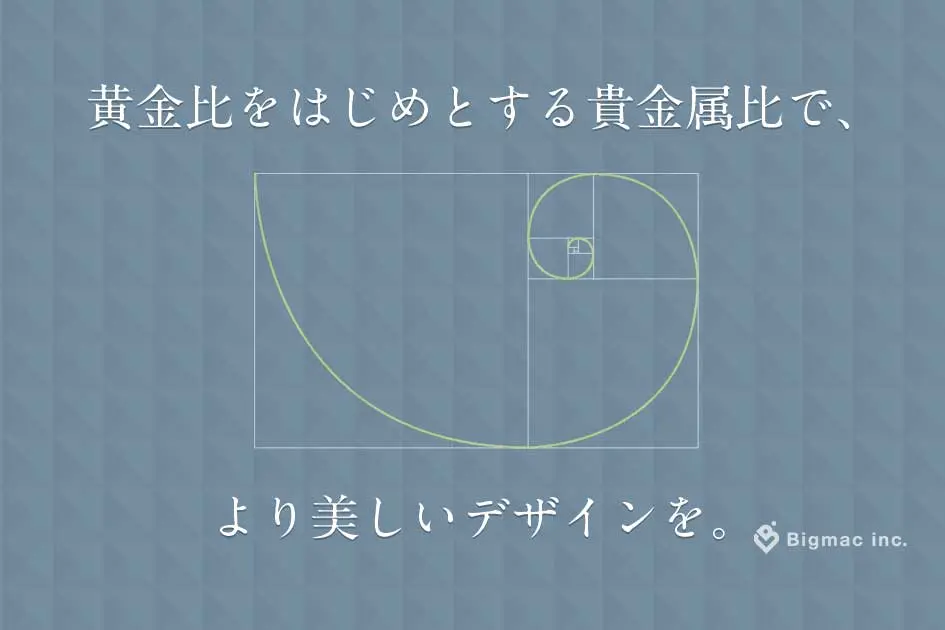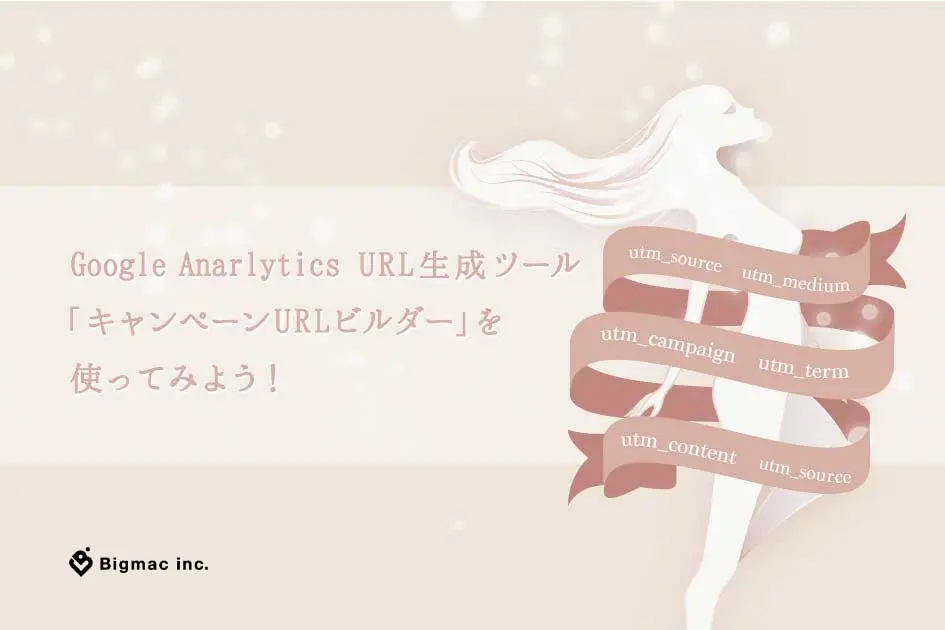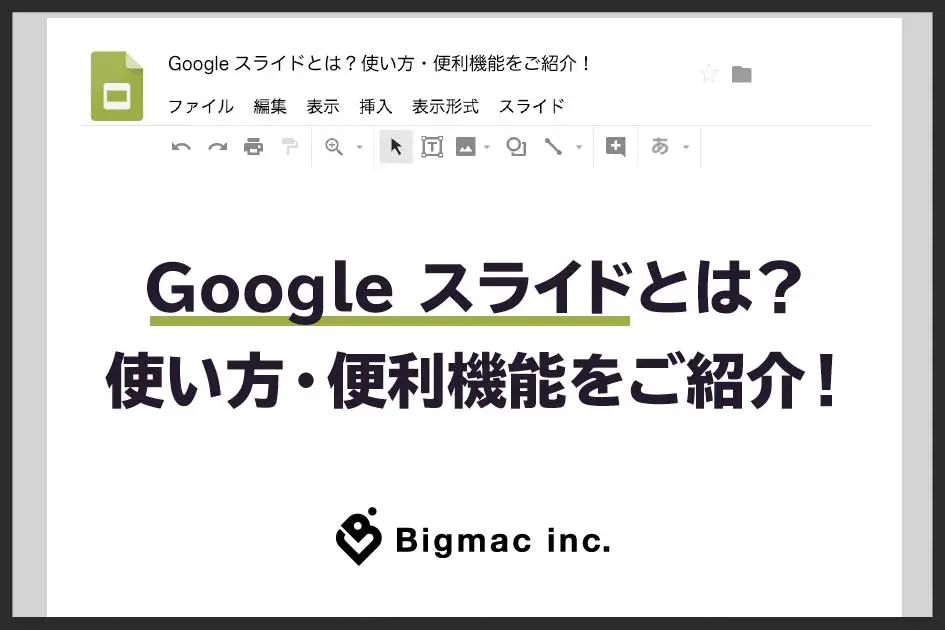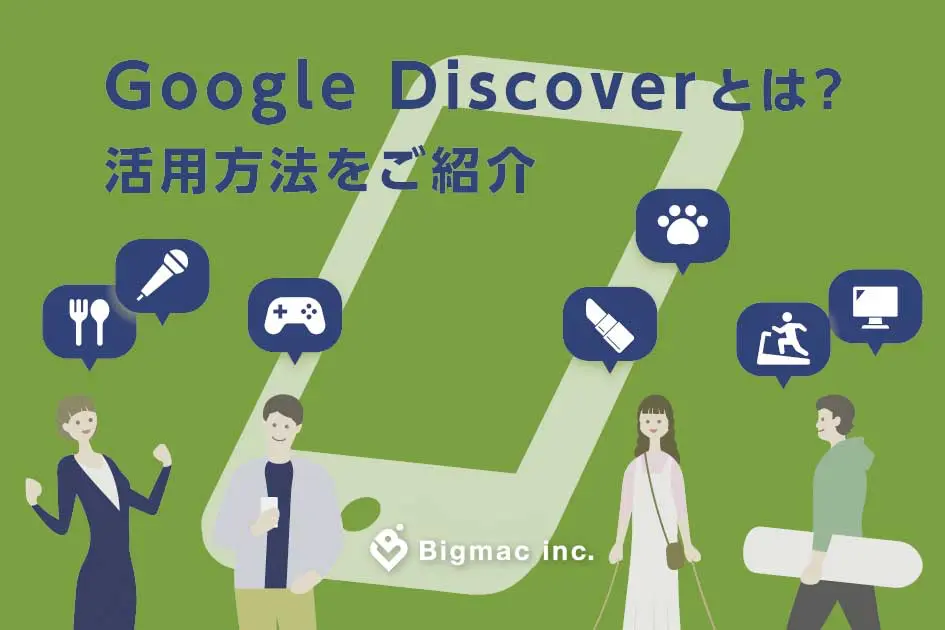Googleカレンダーの使い方をご紹介
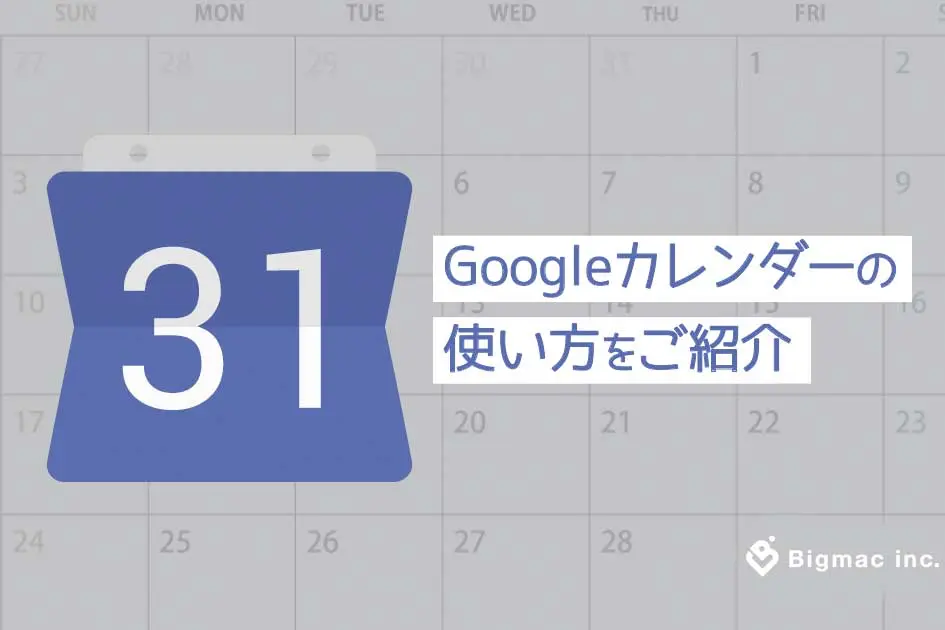
みなさんはスケジュール管理を行うときは、紙の手帳を使っていますか?それともカレンダーアプリを使っていますか?今回は一度は使っていただきたい「Google カレンダー」をご紹介したいと思います。
目次
Googleカレンダーについて

Googleカレンダーとは、 Googleが提供しているスケジュールのツールになります。Googleのアカウントを所持していれば誰でも無料で利用することができます。
Gmailからのスケジュールをカレンダーに入れることができたりなど、Googleの各種サービスと連携できることが特徴でしょう。
また、入力した内容はクラウド上で保存されているため、端末が壊れたり、機種変更を行ったとしてもデータを失うという心配はありません。
とてもシンプルな作りのため、直感的に使用することができます。
Googleのツールに関する記事は下記をご覧ください。
▼Google ドキュメント
tree参考記事:Googleドキュメントの使い方・便利機能をご紹介!
▼Google スプレッドシート
tree参考記事:使っている人が以外と少ない⁈Googleスプレッドシートをご紹介
tree参考記事:Googleスプレッドシートの基本の使い方解説「これで仕事の効率化」
▼Google スライド
tree参考記事:Googleスライドの使い方 プレゼンテーション資料を作成しよう
tree参考記事:Google スライドとは?使い方・便利機能をご紹介!
最新情報をいち早くお届け!
無料会員登録していただくと、
会員限定の特別コンテンツ記事を最後まで
読むことができます!
その他、更新情報・イベント情報を
お届けいたします。
Googleカレンダーを使うにあたり必要なもの
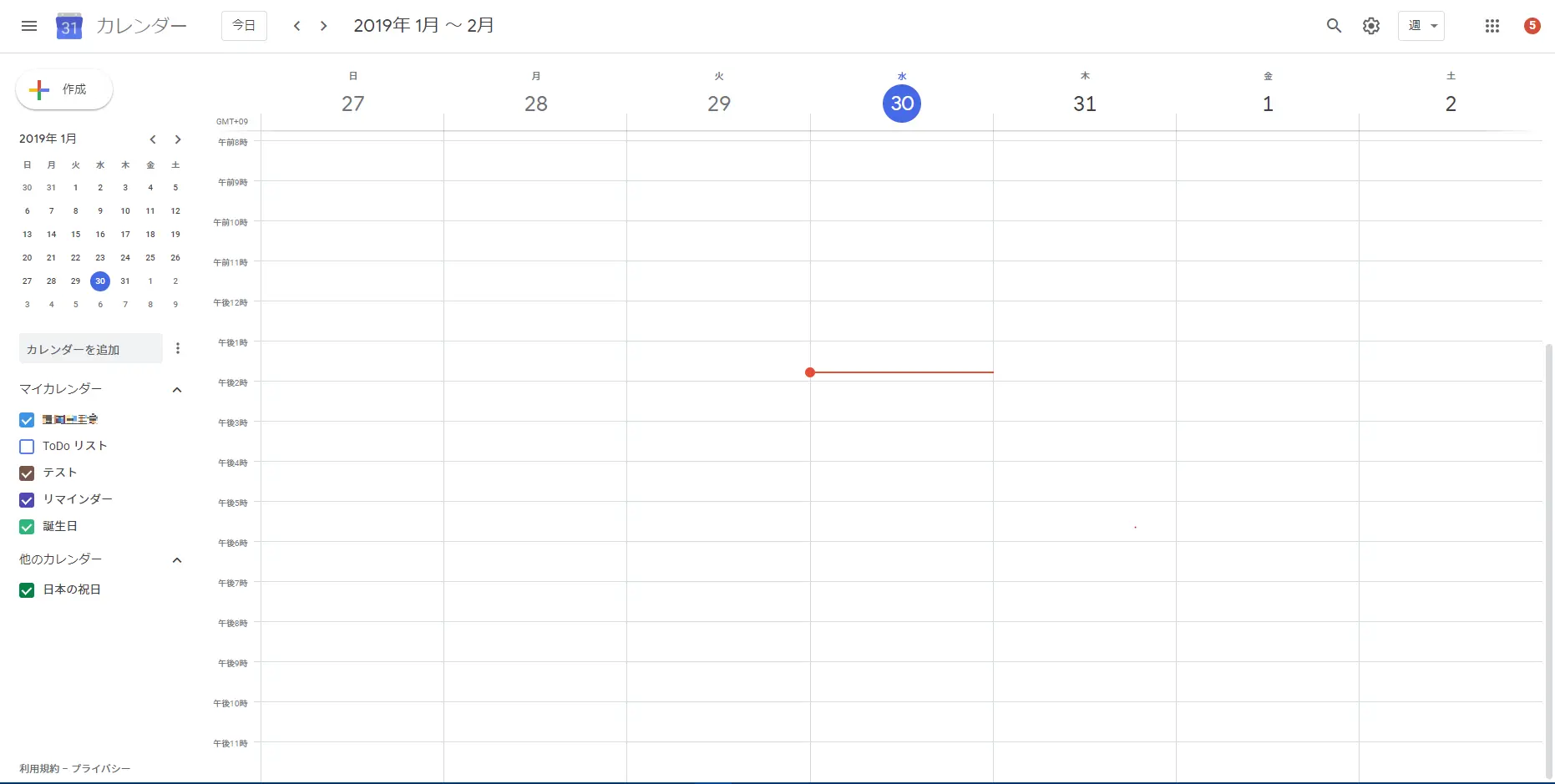
Googleカレンダーを使用するために下記の準備を行いましょう。
・インターネット環境を整える
・パソコン・スマホなどの端末を用意する・Googleアカウント
Googleアカウントはこちらより無料作成できます。
Google アカウントの作成
Googleカレンダーにスケジュールを入れる
Googleカレンダーへの予定の入れ方について説明します。PCからだけではなく、iPhoneやAndroidのスマホからもスケジュールを入れることができ、とてもシンプルで簡単です。
方法1:カレンダーを直接クリックする方法
Googleカレンダーにスケジュールを入れる際にカレンダーの日時の部分をクリックしましょう。クリックすると日時に合わせて、以下の画像のような画面が立ち上がります。
立ち上がった画面から簡単に予定と日時を設定することができます。予定と日時を設定し、「保存」をクリックすると予定を作成することができます。
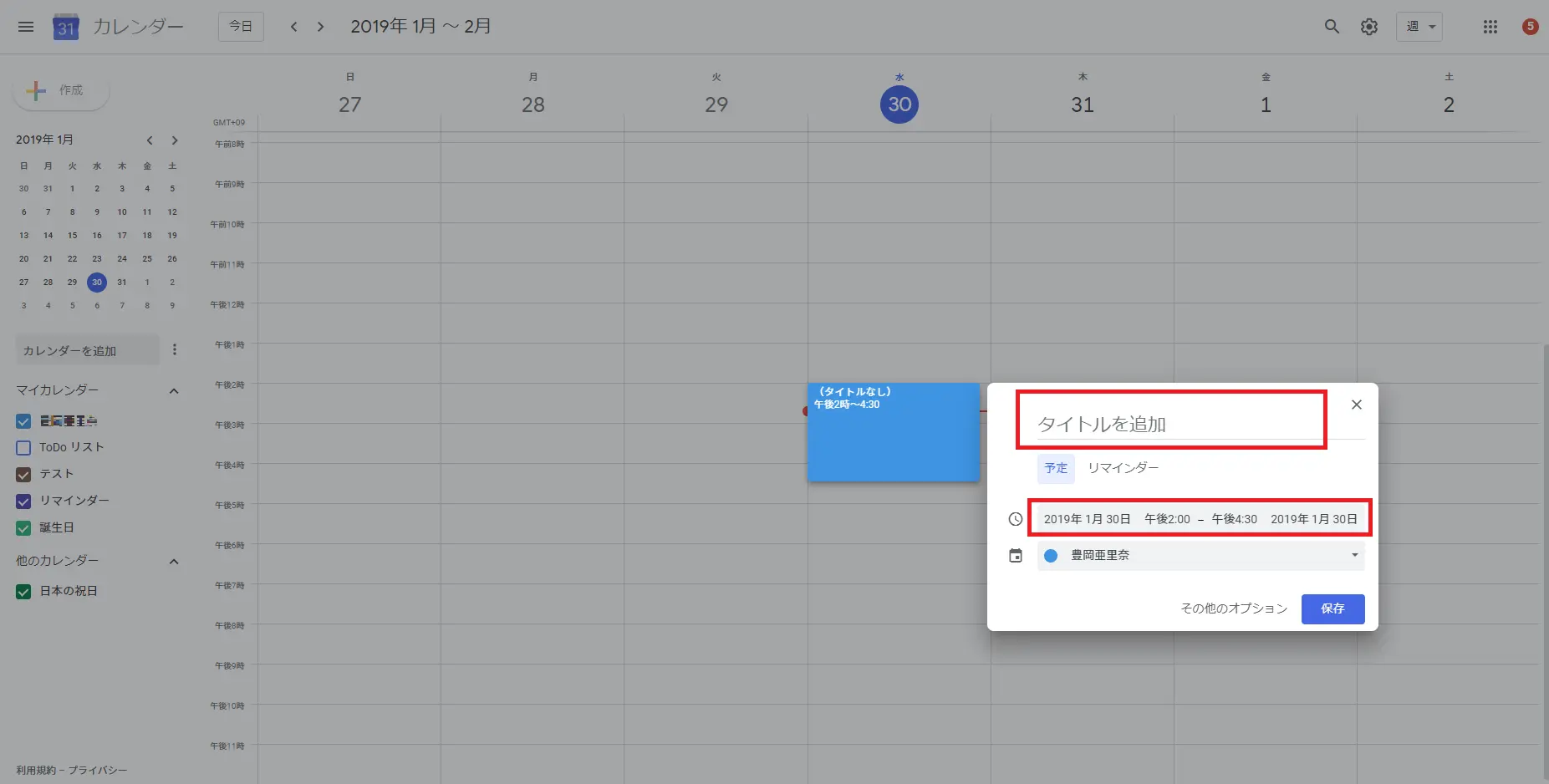
方法2:画面の左上の追加ボタンを直接クリックする方法
カレンダーの日時を直接クリックする方法以外にも、画面左上の『+作成』アイコンをクリックしてもスケジュールを設定することができます。『+作成』を押した場合でも、カレンダーと直接クリックする方法を同じ画面が立ち上がります。
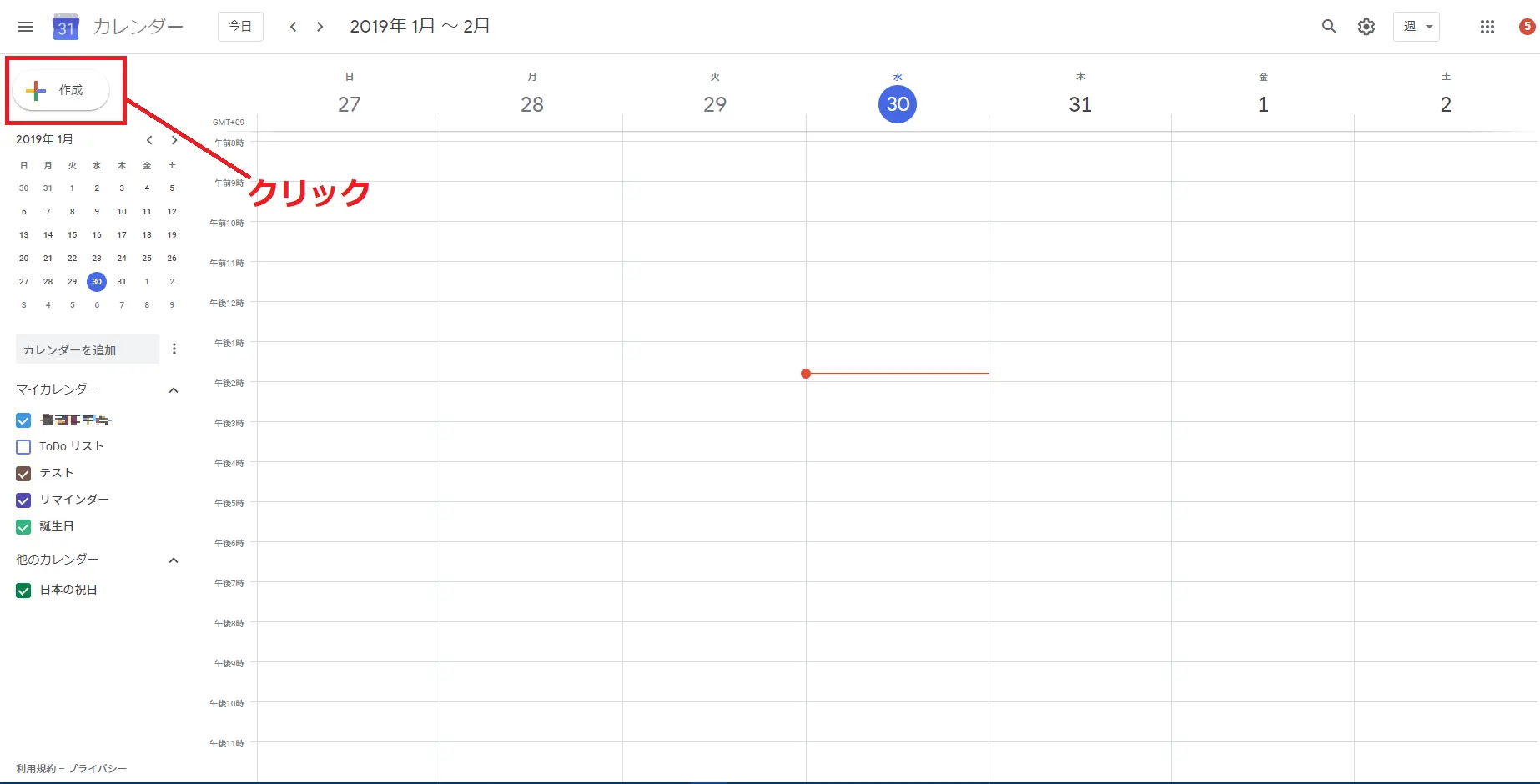
スケジュールの詳細を設定する
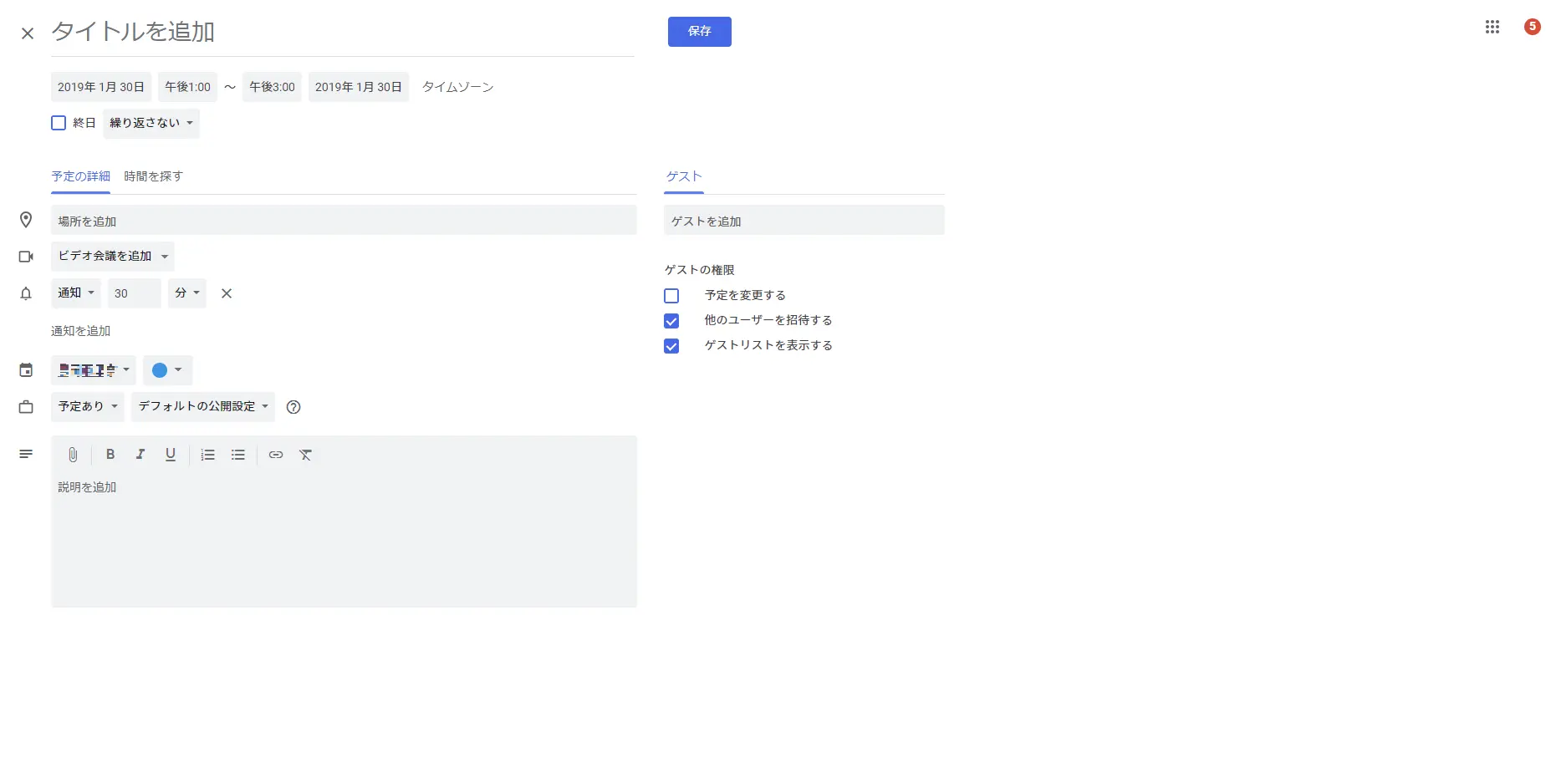
スケジュールに詳細を設定する場合はスケジュール入力方法でスケジュールを作成し、立ち上がった画面の『その他のオプション』をクリックすることで詳細画面を開くことができます。
詳細画面では、日時や場所、ゲストの招待、スケジュールの繰り返し設定などさまざまな設定を行うことができます。
①Googleカレンダーでのゲストの招待方法
②Googleカレンダーでのファイルの添付方法
③Googleカレンダーでのリンクの挿入方法
④Googleカレンダーでの通知設定方法
上記4つの機能の使い方ついて説明してきたいと思います。
Googleカレンダーでのゲストの招待方法
自分で作成したスケジュールに他のメンバーを共有させたい場合は、画面右側の『ゲスト』の下の『ゲストを追加』に招待したいユーザーのGmailアドレスを入力します。
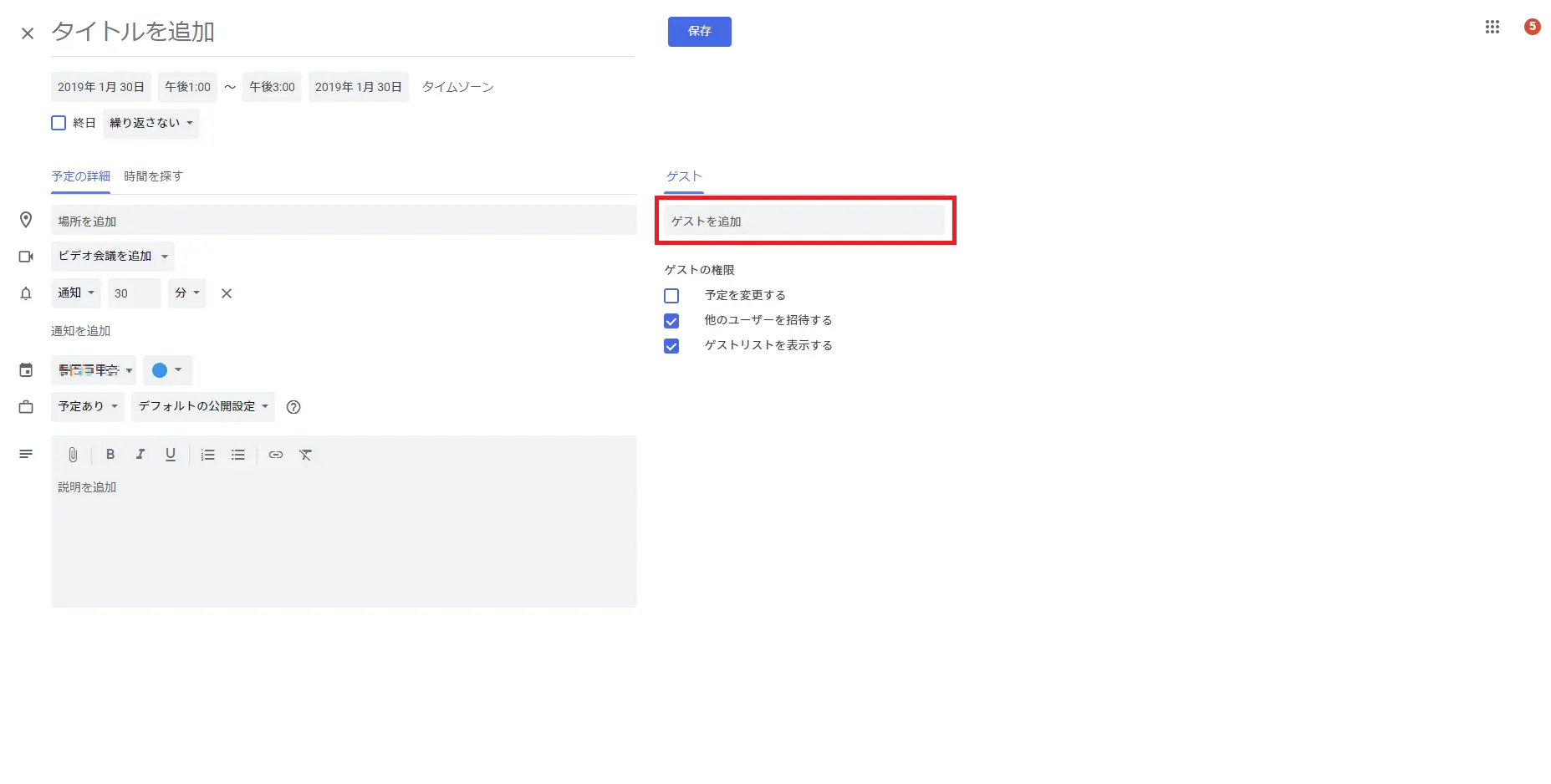
共有したいユーザーのGmailのアドレスを『ゲストを追加』のボックスに入力します。すると、下記の画像のように『ゲストを追加』のボックスの下に共有したいユーザー名が表示されます。
名前の横に『*』のマークが表示されたときは、メールアドレスの入力間違いなどの理由で招待ができていないので要確認をしてください。
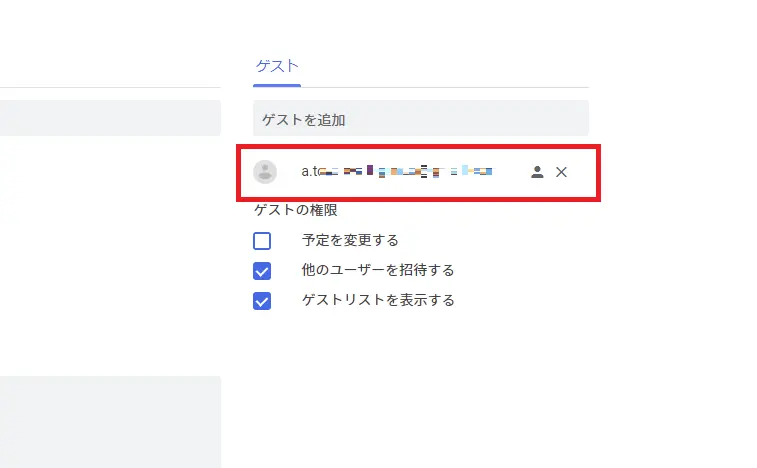
招待する際には相手ユーザーに招待メールを送信するか確認されますので、招待したことが分からなくならないように、メールを送信することをおすすめします。
Googleカレンダーでのファイルの添付方法
スケジュールにファイルを添付するには、編集画面の一番左にある『クリップ』のアイコンをクリックします。ファイル選択画面が表示され、画像を添付することができます。
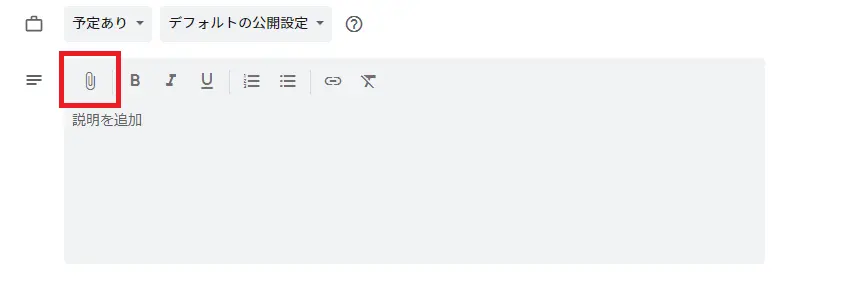
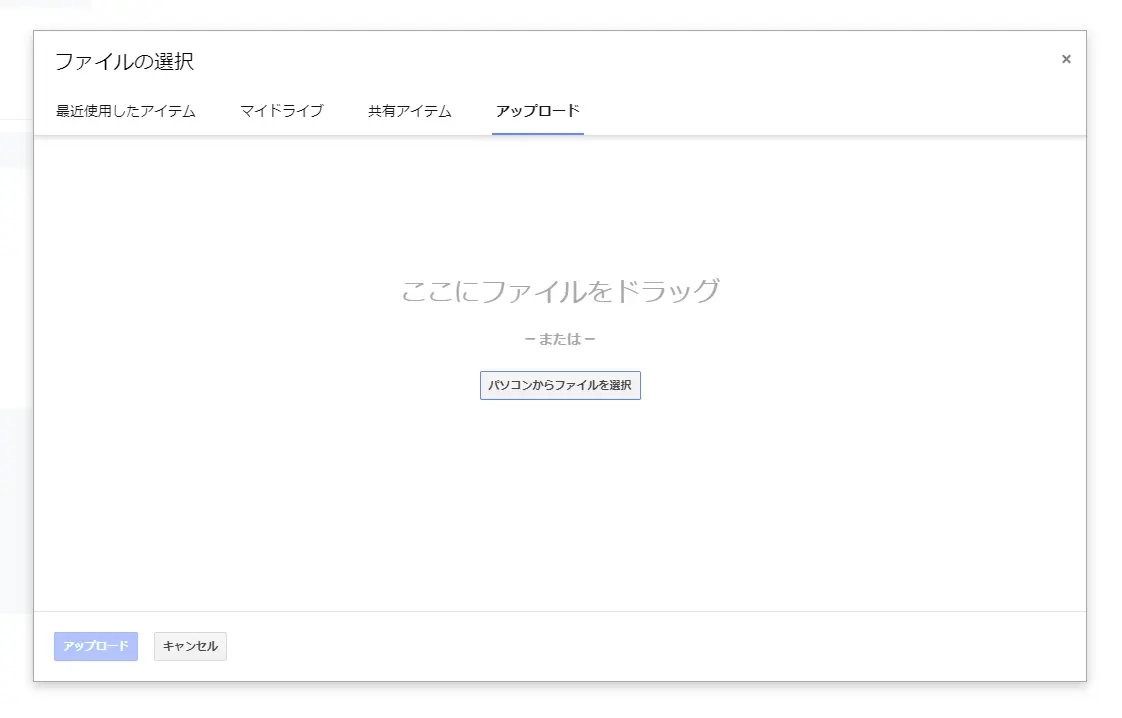
▼画像の添付方法
最近使用したアイテム:Googleドライブに保存している、直近で使用したファイルを選択できます。
Googleドライブ: Googleドライブ内のファイルを選択します。
アップロード:パソコン内のファイルをアップロードします。
Googleドライブに保存しているファイルのみでなく、パソコン内のファイルも添付することできるので、とても便利な機能です。
Googleカレンダーでのリンクの挿入方法
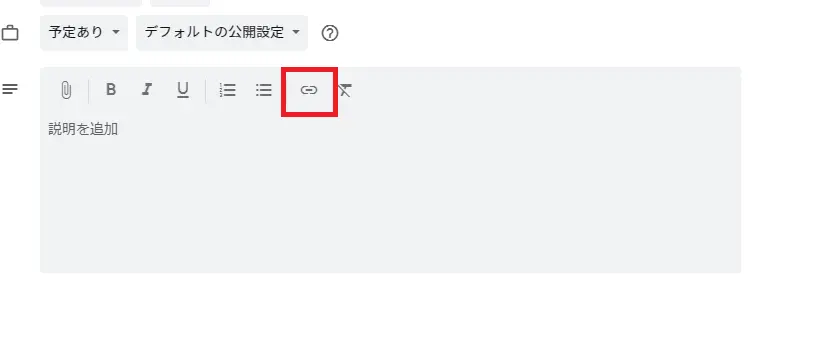
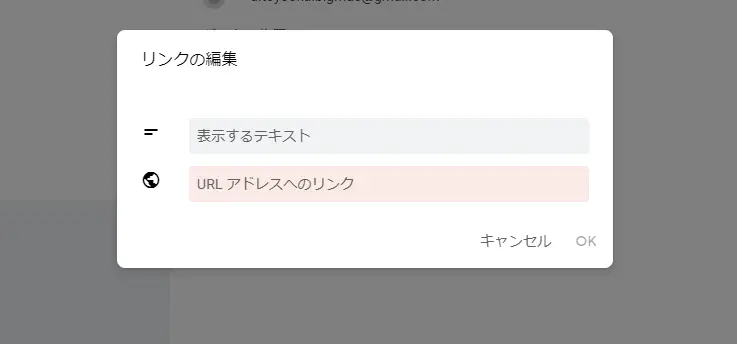
編集画面でリンクを貼るには、編集画面の右から2番目のアイコンをクリックします。
リンク挿入アイコンをクリックすると、リンクの編集画面が表示されます。リンク先のURL、表示させたい名称を入力することで、編集画面に青文字でリンクが表示されます。
Googleカレンダーでの通知設定方法
Googleカレンダーには、スケジュールに登録した予定が近づくとメールやアラートで予定前に通知することが可能です。一度通知設定を行えばGoogleカレンダーに登録した全ての予定が通知されるようになります。
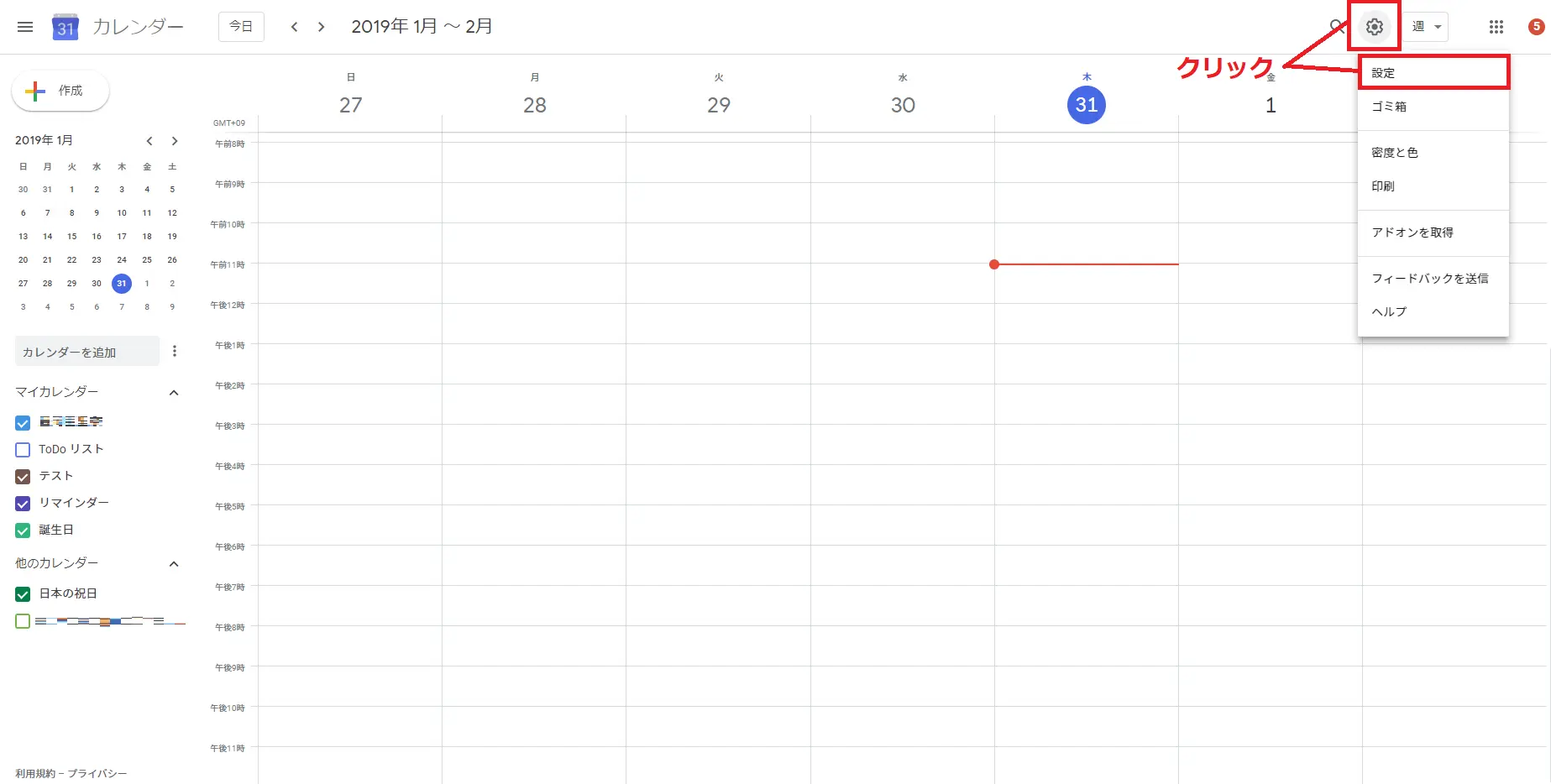
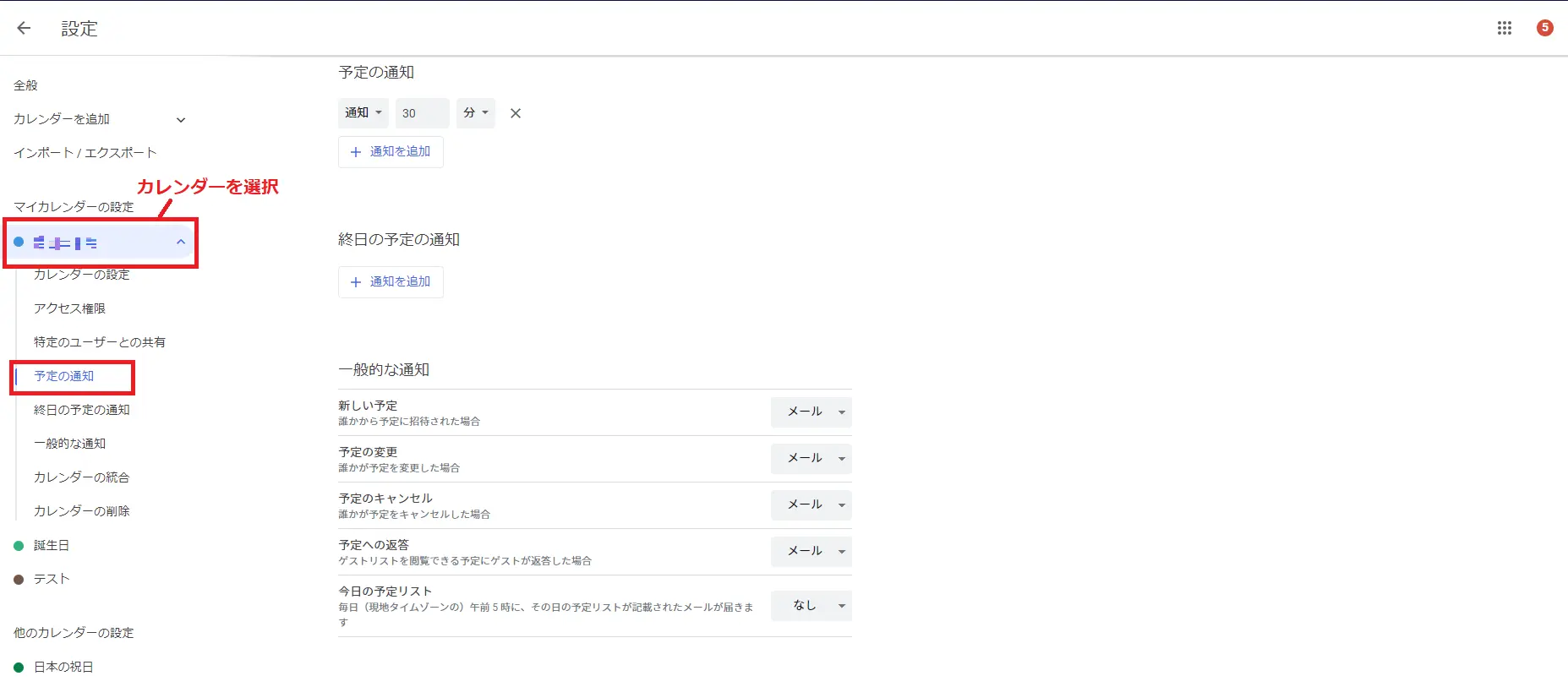
Googleカレンダーの右上にあるは歯車マークをクリックし、「設定」をクリックします。
カレンダー設定の画面が表示されたら、左側のメニューから設定したいカレンダーを選択し、「予定の通知」をクリックし、通知時間や通知方法を設定します。
Googleカレンダーを活用しましょう

Googleカレンダー基礎中の基礎をご紹介しました。Googleアカウントがあれば無料で使え、スマートフォンと同期することで、PCとスマホでスケジュールを管理できるとても便利なツールです。紹介した機能以外にも便利な機能はたくさんありますので、この機会にお試しください。
- 最新記事