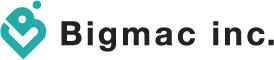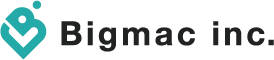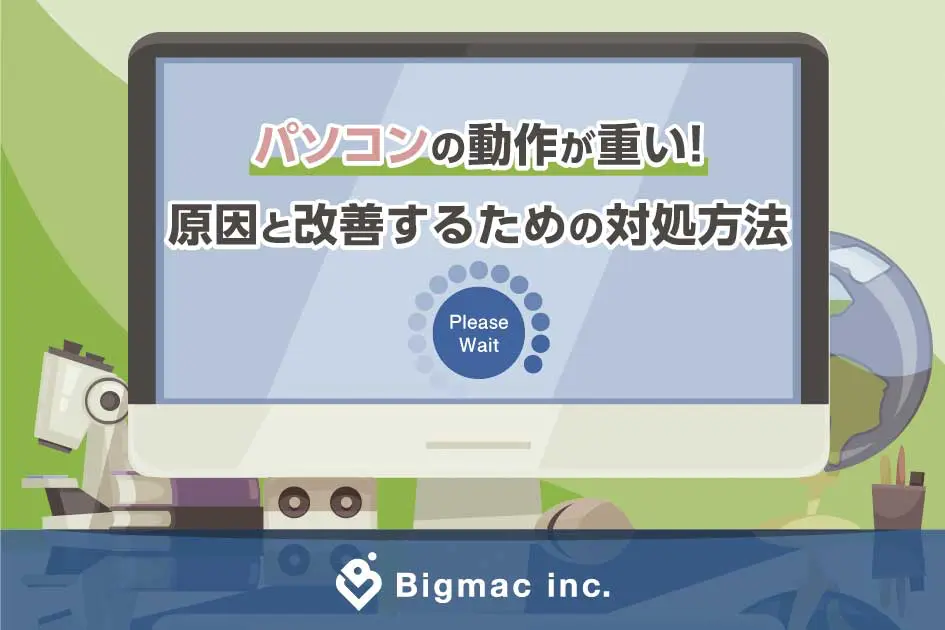
パソコンを購入した頃に比べ、パソコンの起動に時間がかかるようになり動作が重くイライラを感じるようになることがあるかと思います。買い替えも1つの手ですが、原因次第では重さを解消して動作を速くできることもあります。今回は、パソコンの動作が重くなる原因の例と対処法をご紹介します。
目次
パソコンの動作が重い・・・故障?

パソコンを長く使用していると動作が遅く、下記のような症状が見られることはありませんか?
・電源をいれても起動が遅い
・アプリケーションを立ち上げても「応答なし」というメッセージから動かない
・砂時計がいつまでもグルグルまわっている
・動きが遅くて閉じるボタンをクリックしたらパソコンがフリーズした!
PCの動きが遅くなってくると、作業もなかなか進まず、イライラしてしまいますね。故障かな?と思うこともあるかもしれませんが、待ってください!原因次第では修理や買い替え、初期化をせずに軽く、高速で動くなる可能性があります。
最新情報をいち早くお届け!
無料会員登録していただくと、
会員限定の特別コンテンツ記事を最後まで
読むことができます!
その他、更新情報・イベント情報を
お届けいたします。
スペック不足を解消してPCを高速化させよう!

まずはパソコンのスペックが不足していないか「ハードディスクの容量」と「CPUプロセッサの種類」をチェックしましょう。CPUの性能が低い、メモリが少ないといった場合に動作が重くなる場合があります。
起動ドライブの空き容量を確保しよう
PC内のアプリケーション・データなどを保管するハードディスクの容量が少なくなると、PCの起動に支障が出たり、アプリケーションの立ち上がり速度が遅くなったりします。サクサク快適に動くためには最低でも4GBの空き容量が必要だと言われています。
CPUプロセッサの種類を確認しよう
「CPUプロセッサ」とは人間の脳のような役割で、計算する回路や、どんな計算をするのかを記憶する回路、計算途中や結果のデータを記憶する回路のことです。CPUコア(中枢部分)が1つの「シングルコアプロセッサ」と、2つ以上の「マルチコアプロセッサ」というものが存在します。シングルコアと比べてマルチコアは複数のデータ処理ができるので、処理速度が早くなります。
スペック不足のPCを高速化させることは可能か?

スペックが低いという場合の対処方法としては、より性能の良いパーツと入れ替えることで改善が可能です。特定のアプリケーションを使用している場合のみ動きが遅くなったり重くなるのであれば、そのアプリケーションの動作環境を確認して、自分のPCスペックと比較して性能が不足しているパーツ部分を入れ替えることで改善できます。
パーツ換装の際に、交換したパーツによって元々搭載されていた電源の容量を超えるようなことがあると、再起動を繰り返したり突然シャットダウンしたりと動作が不安定になります。グラフィックボードのような電力消費が大きいパーツを交換する場合には電源にも注意してください。
バックグラウンドで起動しているソフト・アプリを確認して高速化させよう!
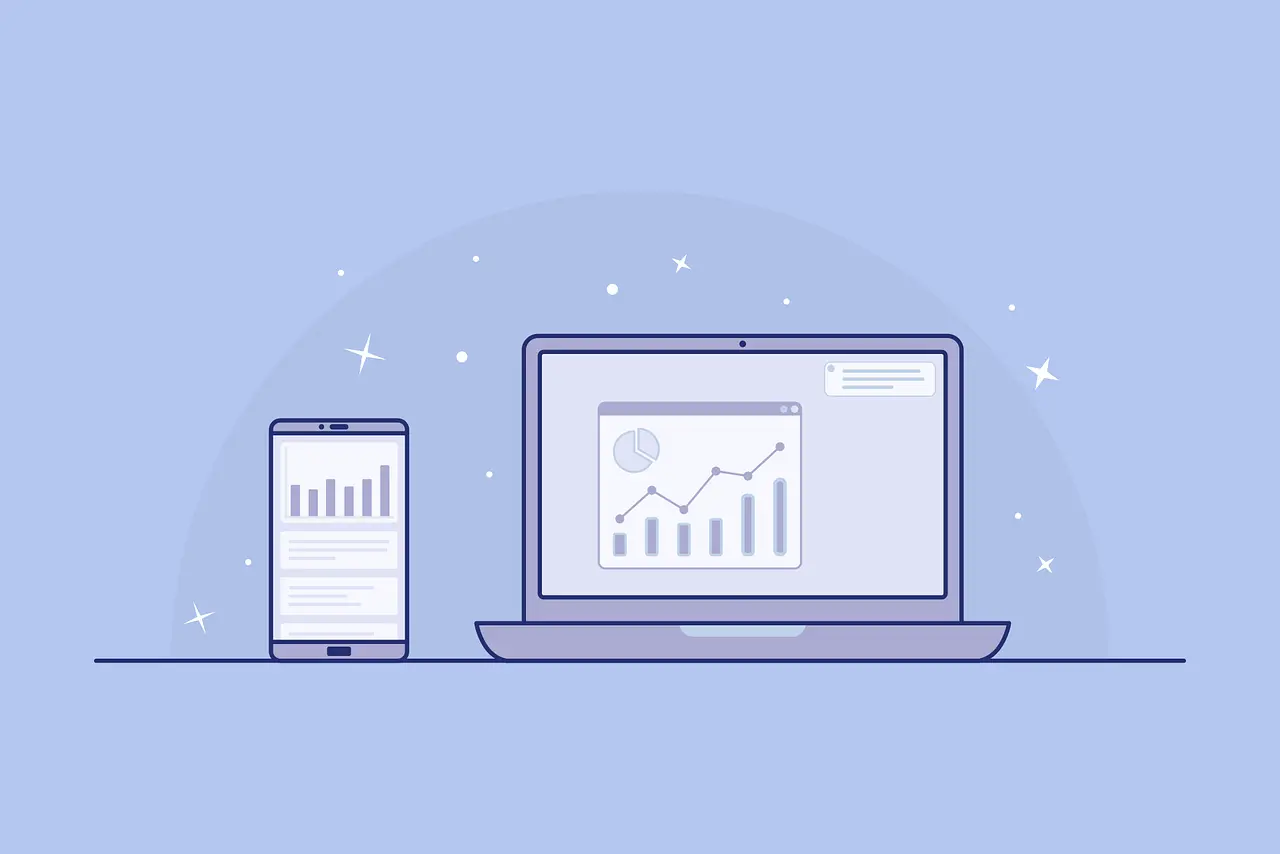
作業しているアプリケーション以外にセキュリティソフトのような画面に表示されておらず裏で動いているアプリケーションが多く起動していると、メモリの圧迫や通信や処理を行なっているといったことが原因で動作が重くなることがあります。
特に意識せず、設定に関する知識がないままアプリケーションのインストールなどを行なっていると、PCが起動した際にアプリケーションを起動させるスタートアップの設定に多数のアプリケーションが起動するよう登録されている状態になっていることがあります。
また、Windowsの場合は「スタートアップ」という、PCの起動に合わせて自動で立ち上がる機能が内臓されています。スタートアップアプリの数が増えてくると負荷がかかりすぎてしまい、PCの起動や動作を遅くする原因となります。
不要なアプリケーションを終了させる

バックグラウンドで動作しているアプリケーションが多いことによる動作の遅さは、不要なアプリケーションを終了させることで解決できます。
Windowsの場合は、タスクバー右クリックより起動できる「タスクマネージャー」で動作中のアプリケーションの確認が可能です。また、無効化したいアプリを右クリックして、「タスクの終了」をクリック、「プロセスの終了」をクリックするとアプリケーションの終了ができます。
Macの場合には、「アクティビティモニター」で同様に起動中のアプリケーションを確認・終了が行えます。
アプリケーションを終了させる場合の注意点
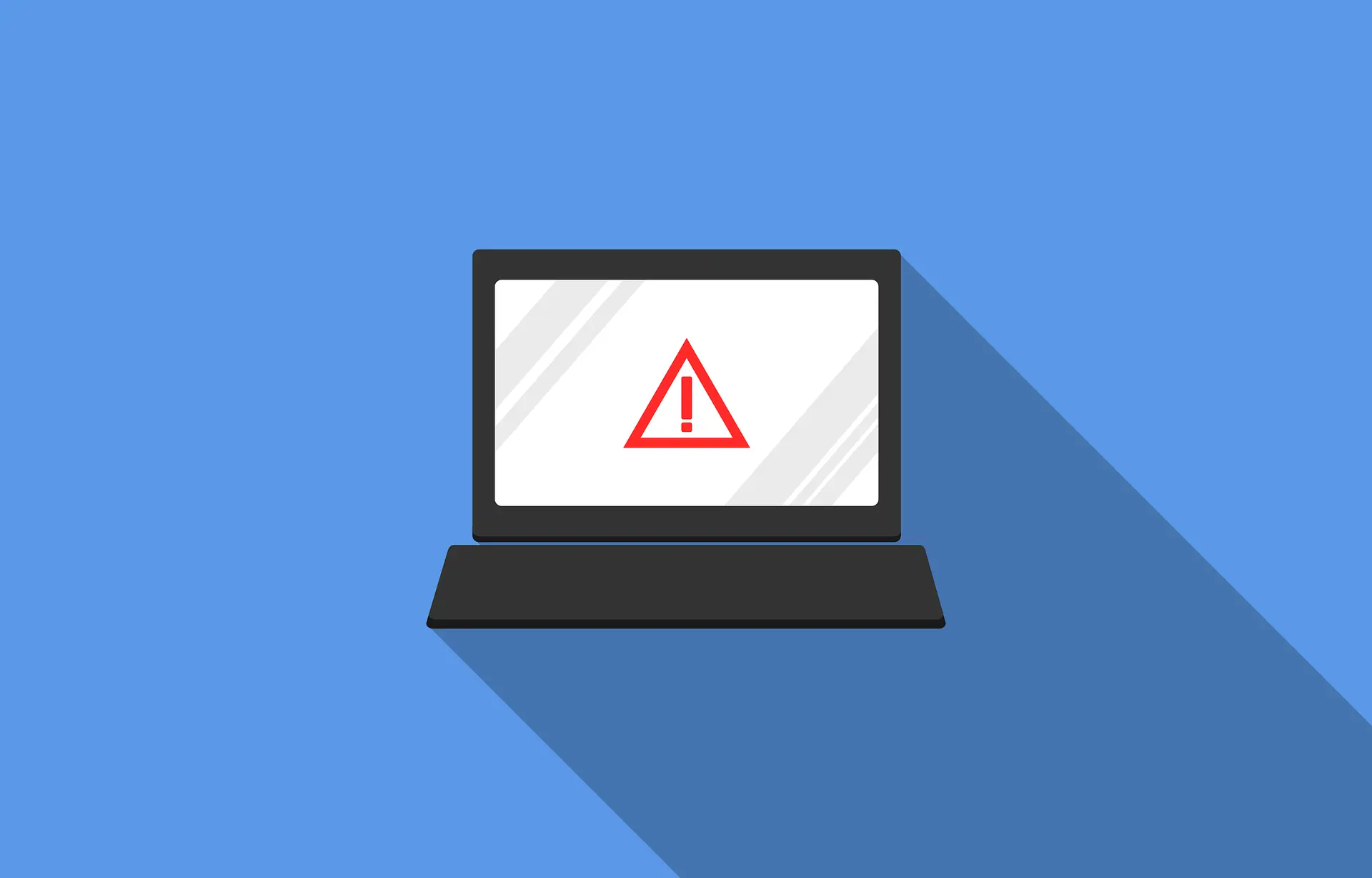
「タスクマネージャー」や「アクティビティモニター」にはPCの動作に必要なものも表示されているため、アプリケーション終了前に、終了させて問題のないものか調べることをお勧めします。もしPC起動時にアプリケーションが多く起動していたのであれば、スタートアップの設定を見直すことも必要です。
Windowsの場合には、同じく「タスクマネージャー」の「スタートアップ」タブより登録されているアプリケーションが確認できるため、状態を「無効」に変更することで対応できます。
Macの場合には、「システム環境設定」の「ユーザーとグループ」を選択し、使用しているユーザーの「ログイン項目」からログイン時に自動で起動するアプリケーションを確認することができるので、不要なものは登録を外しておきましょう。
ハードディスクのデータ断片化や不具合を解消して高速化!

ハードディスクにはデータが連続して書き込まれるようになっています。ハードディスクの容量が減ってくることで、ひとつのデータを離れた場所に分割して書き込まれるようになっています。分割して書き込まれることを「データの断片化」と読んでいます。他にも、データが破損している場合に起こる不具合が原因でPCの動作が重くなることがあります。
断片化の対処法

断片化によりPCが重くなっている場合には、データの整理やハードディスクの交換・増設により解決できることができます。データの整理のためには、デフラグメンテーション(デフラグ)が有効です。デフラグを行うことでデータが整理されるため、デフラグ前にくらべ空き容量が多少増えたり、起動ドライブの場合にはPC起動時間が高速化される可能性があります。デフラグ後も空き容量が特に少ない場合には、ハードディスクの増設や、より容量のあるハードディスクへの交換が必要になってきます。
また、最近ではハードディスクドライブ(HDD)ではなく、ソリッドステートドライブ(SSD)を搭載するPCも一般的になりました。SSDはHDDに比べ、読み込みや書き込みが高速で、断片化は発生しますが、最適化機能がOSに搭載されているので、デフラグを行う必要がありません。
デフラグ(最適化)は下記の手順で実行できます。
1)スタートメニューをクリック→Windowsシステムツールをクリック→コントロールパネルをクリック
2)システムとセキュリティをクリック→管理ツールをクリック→ドライブのデフラグと最適化をクリック
3)実行したいドライブ名をクリックして実行
データが破損している場合
データが破損している場合には、バックアップデータがあるならば復元することで解決できます。破損についてはバグや長期使用による経年劣化と原因はいくつかありますが、多くの場合、予期せぬタイミングでの破損がほとんどです。そのため、定期的なバックアップやハードディスクの交換を欠かさないことが大切です。
ディスク内を掃除・整理しよう
データの断片化が行われないためにも、ディスク内は常に掃除・整理して空き容量を確保しておきましょう。Windowsの場合にはドライブごとに実施ができるので、定期的にドライブごとにディスクのクリーンアップ・最適化を行うといいでしょう。
ディスククリーンアップはWindowsだと下記の手順で実行することができます。
1)スタートメニューからPCアプリを表示させる
2)ドライブを右クリック→プロパティをクリック
3)ディスクのクリーンアップをクリック
ウイルスに感染してしまって動作が重くなっている
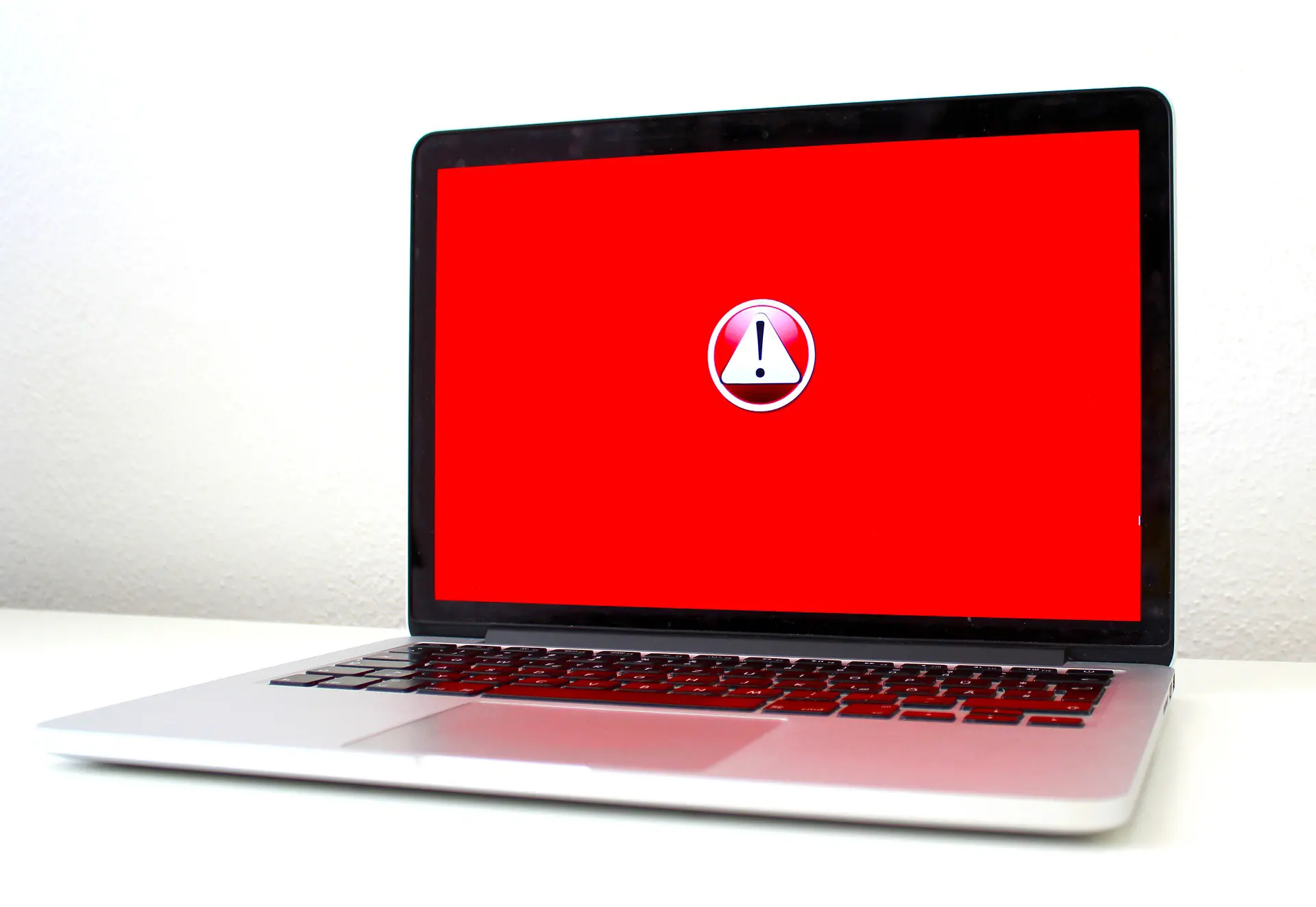
バックグラウンドでアプリケーションが動作している場合に似ていますが、ウイルス感染していると不正なソフト・不明なアプリケーションが多数動作していたり、通信が発生していたりすることで動作が重くなっていることがあります。
セキュリティソフトを利用しよう

パソコンの動作が遅く、ウイルス感染が疑われる場合には、セキュリティソフトでスキャンを行いましょう。感染が確認出来た際には、そのまま駆除を行います。セキュリティソフトで駆除しきれないような場合は、最終手段としてリカバリーディスクによる初期化が必要になります。
初期状態になるためウイルスは駆除できますが、同時に保存していたデータも削除されてしまいます。削除されると困るデータやファイルは事前にバックアップをとりましょう。
動作改善が見られない場合

パソコンの動作が遅くなる原因は多くあり、今回挙げたものは以外の部分が原因となっている可能性もあります。原因によって知識を必要とされるものもあるため、どうしても改善が見られない場合や原因が不明の時、自身で対処が出来ないと判断した際には買い換えてしまうのも選択肢の1つです。
買い換える前に一度確認しましょう

全ての問題へ対策することは難しいですが、環境を見直すことで動作が改善されるケースもあるので、買い換えを検討する前に一度使用しているパソコンの状態をチェックしてみてはいかがでしょうか?
- 最新記事