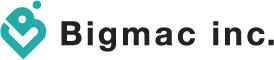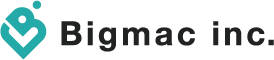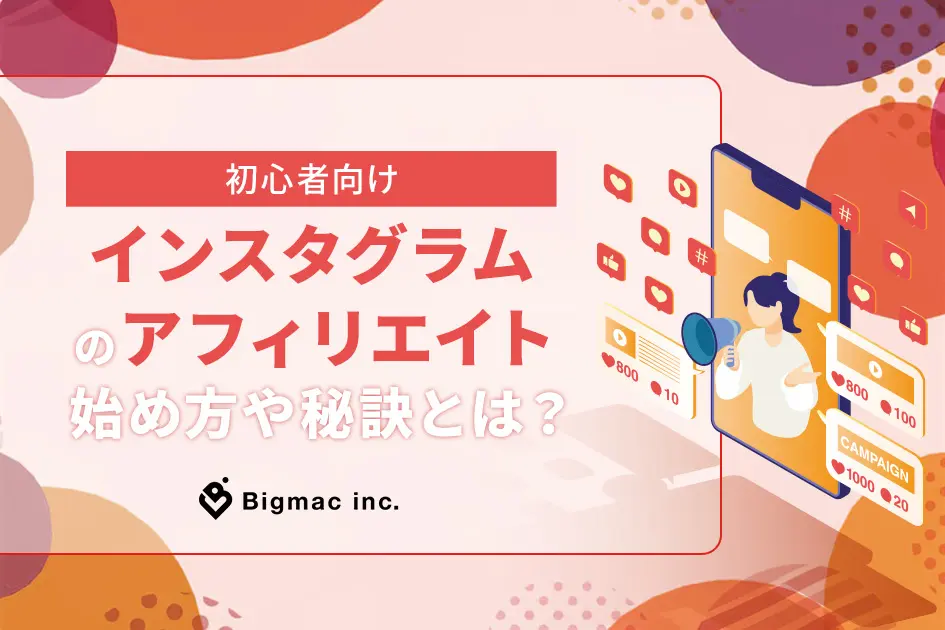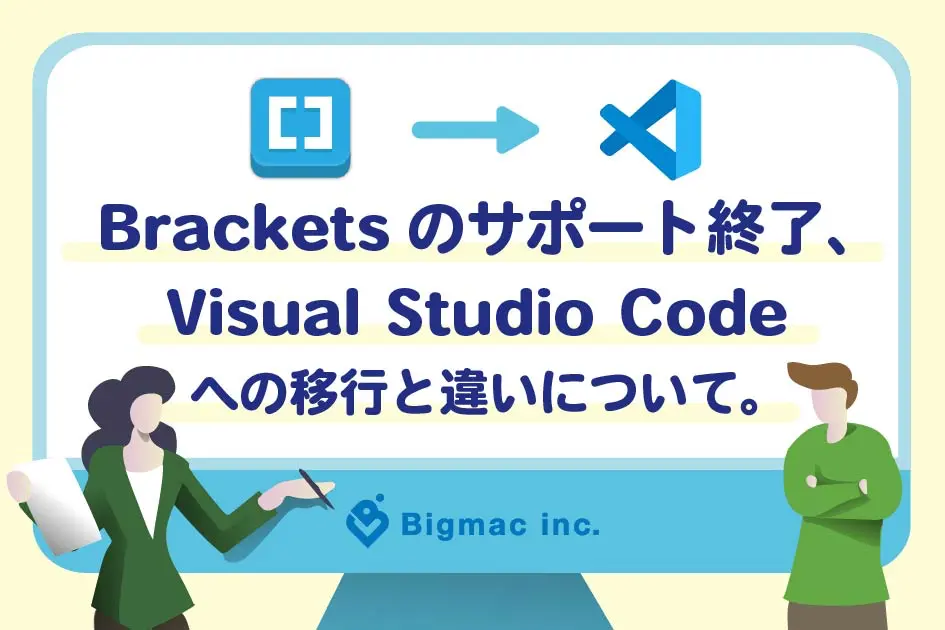スプレッドシートの使い方を解説!スマホで仕事をスムーズに

表計算ソフトというと「Excel」をイメージする方もいるのではないでしょうか。しかしExcelと同じ機能で、ネット環境があれば誰でも確認、編集ができる、「google スプレッドシート」をご存知でしょうか。スマホからでも使用できるので、使い方をマスターすると作業効率が良く、仕事もスムーズになります。
目次
スプレッドシートの良さとは?

スプレッドシートの良さは、誰でも経費をかけずに利用できるということです。表計算ソフトを代表する「Excel」は、購入すると1万円以上かかります。しかし、スプレッドシートは、Googleのアカウントさえあれば利用できるのです。
オンライン上で複数人と作成したデータを共有、編集ができ、自動的に保存してくれるので、「突然のパソコンの不具合でデータが消えてしまった!」というトラブルがありません。また、Excelで作成したファイルも、スプレッドシートで開けるので、パソコンにExcelが入っていない時も、スプレッドシートで確認できます。
スプレッドシートの詳しい紹介は、別の記事でも紹介しておりますのでご確認ください。
最新情報をいち早くお届け!
無料会員登録していただくと、
会員限定の特別コンテンツ記事を最後まで
読むことができます!
その他、更新情報・イベント情報を
お届けいたします。
スプレッドシートをスマホで簡単に使用するには?

スプレッドシートはパソコンだけでなく、アプリをダウンロードすることで、スマホでも利用が可能です。
Androidの場合
・「Playストア」で「google スプレッドシート」と検索してインストール。
iPhoneの場合
・「AppStore」で「google スプレッドシート」と検索して、入手。
各フォームに、スプレッドシートのアイコンが表示されたら、使用が可能です。
実際にスプレッドシートを使用してみよう
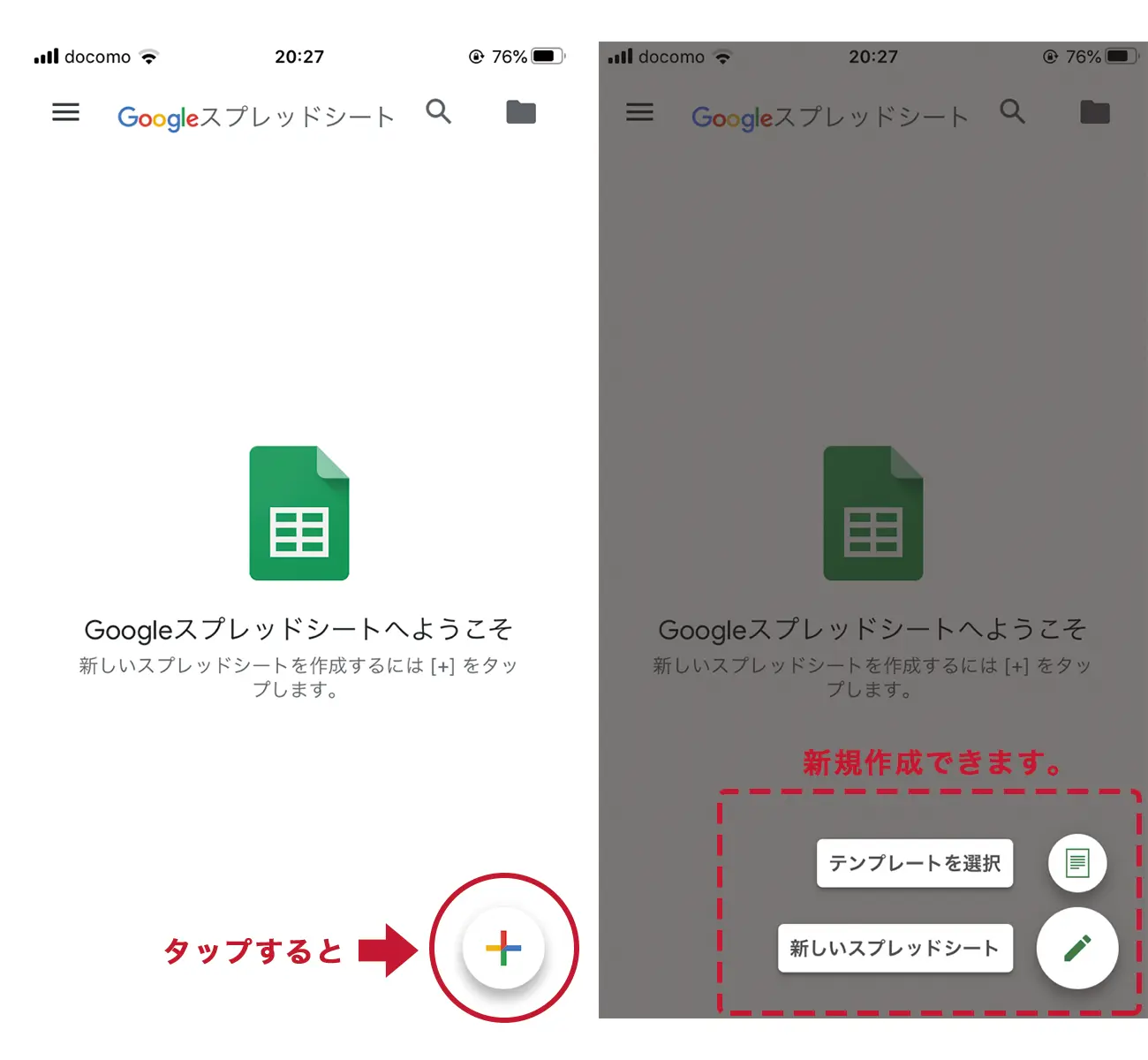
アプリを立ち上げると、まず右下に「+」のアイコンがあります。「+」をタップすると、テンプレートや新規シートが作成されます。見た目はExcelなどでよく見る画面となっており、Excelを使用したことのある方なら、違和感なく操作できるかと思います。
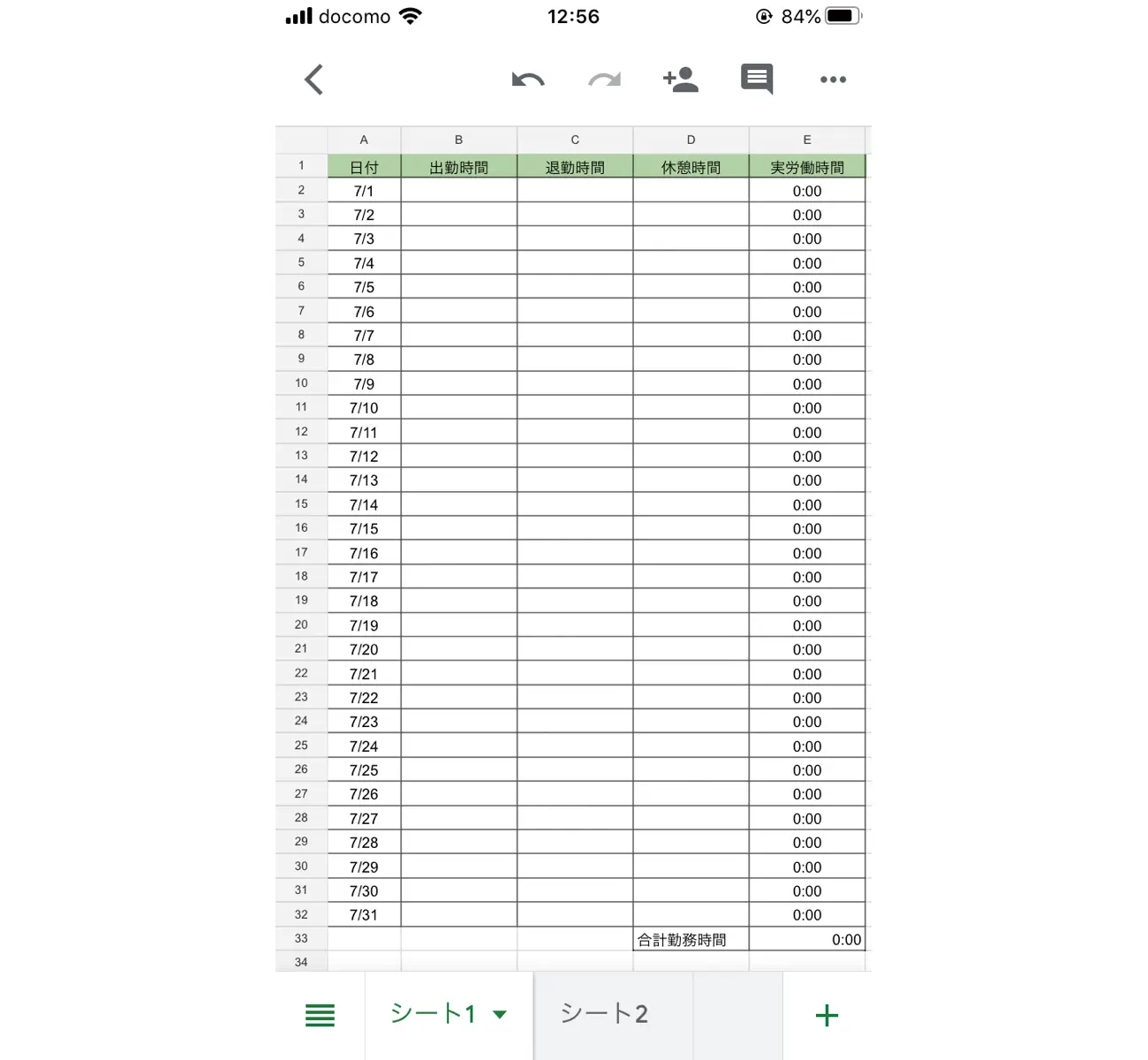
一例として、実際に出勤簿を作成してみました。
少し画面が狭いので、上下左右にスワイプして移動したり、拡大縮小もスマホの操作と同じようにしていただけたら、全体が確認できます。
オートフィル機能の使い方
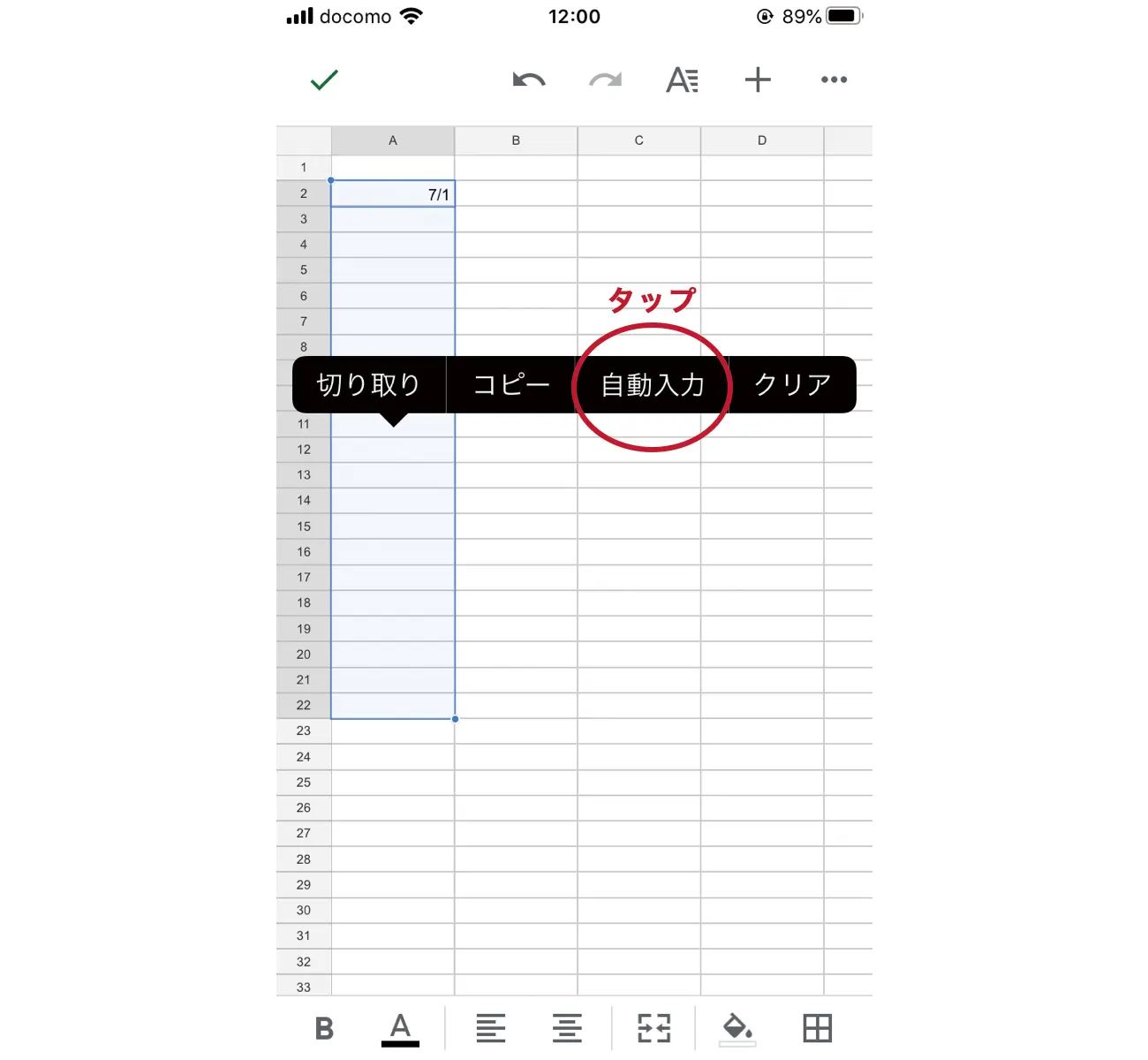
Excelやスプレッドシートでよく使用する「オートフィル機能」がアプリ版でも利用ができます。オートフィル機能とは、セルの中身をドラッグ操作で連続入力することが可能な機能を指します。
セルに「1」と入力した後、選択したセルの右下にある「■」をカーソルで下にドラッグすると次のセルが「2」と入力されたり、コピーしたい文章を同じようにドラッグすると、文章がコピーされるのでとても便利な機能です。オートフィル機能は、スマホで使用する場合、パソコンと操作が違うので下記を確認してみましょう。
iPhoneの場合
①A2の「7/1」をタップしA22までドラッグ。
②選択されたら、もう一度選択個所をタップすると、コピーや貼り付けなどの操作が表示されます。
③「自動入力」を選択すると一気に日付が入力されます。
Androidの場合
①A2の「7/1」をタップしA32までドラッグ。
②選択されたら、もう一度選択個所をタップすると、コピーや貼り付けなどの操作が表示されます。
③操作表示右にある「:」をタップし「自動入力」を選択すると一気に日付が入力されます。
スプレッドシートで関数を利用する
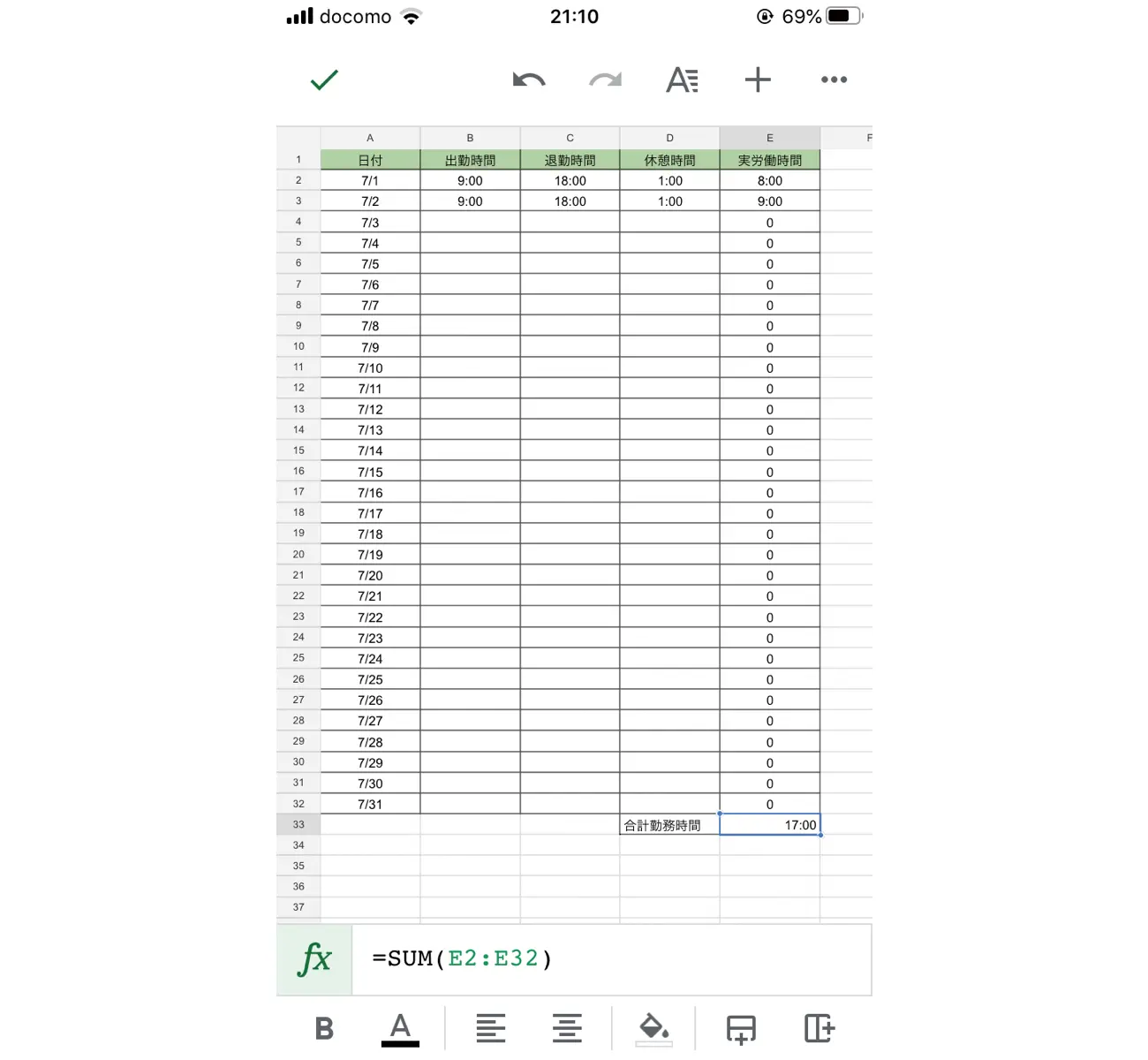
関数といえば、最も有名なのが「SUM関数」ではないでしょうか。関数の利用方法を紹介していきます。
①セルを選択する。
②「fx」と表記されている箇所をタップ。
③関数を挿入が表示され右に「🔍」のマークをタップし「sum」を検索すると表示されます。
④SUM関数がセルに挿入され、合計を出したいセル範囲を入力し完了です。
他にも、さまざまな種類の関数がありますので、用途に応じて試してみてはいかがでしょうか。
スプレッドシートにグラフを挿入するには

関数を挿入し表全体が完成したら、グラフで分かりやすく比較ができます。作成してみましょう。
①セル編集を完了し通常の画面に戻る。
②グラフにしたい表を選択。
③一番上のヘッダーにある「+」をタップ。
④グラフを選択し表示したいグラフの種類を選んで完了。
⑤見やすい位置にグラフを移動させる。
グラフにも色の変更や、種類などがたくさんあり、見やすくデザインすることが可能ですので、自分の好みに編集できます。
スプレッドシートをスマホで共有するには

スプレッドシートの良さは、誰でもGoogleアカウントさえあれば、作成したシートを編集、閲覧できることです。共有するには操作が必要です。
①セル編集を完了し通常の画面に戻る。
②一番上のヘッダーにある「・・・」をタップ。
③「共有とエクスポート」をタップ。
④「リンクの共有」をタップ。
⑤しばらく待つと「リンクの共有をオンにしリンクをコピーしました」と表示される。
⑥共有したい人にリンクを連絡すると閲覧、編集できます。
ただし、リンクを知っている人が編集できるように設定してあるので、意図せず第三者に共有されてしまう場合もあります。上記の方法で共有する場合は、重要な情報を載せないほうが良いでしょう。
スプレッドシートをスマホから指定ユーザーのみに共有したい場合

もし、決められたユーザーにのみ情報を掲示する場合は、アクセスできるユーザーを制限する必要があります。ユーザーを制限する方法は下記になります。
①セル編集を完了し通常の画面に戻る。
②一番上のヘッダーにある「・・・」をタップ。
③「共有とエクスポート」をタップ。
④「共有」をタップ。
⑤ユーザーまたはグループの追加で決められたユーザーのgmailを追加で完了。
リンクの共有が非表示になっているかの確認は、上記の「共有」画面の「・・・」をタップし「アクセスできるユーザー」から確認するか、「共有とエクスポート」でリンクの共有が「off」になっているかの確認でできます。乗せる情報によって、共有の仕方が変わってくるので、注意が必要です。
どこでも簡単にスマホでスプレッドシートを使用し効率化!
主に、パソコンで利用していた表計算ソフトですが、スマホからスプレッドシートのアプリを利用すれば作業効率もアップします。また、指定したユーザーにのみ共有できたり、リンクを知っていれば誰でも閲覧、編集ができる機能はとても便利です。仕事だけでなく、個人的にも利用ができるので、使ってみてはいかがでしょうか。
- 最新記事