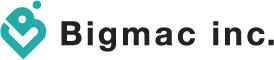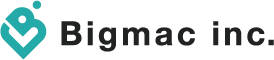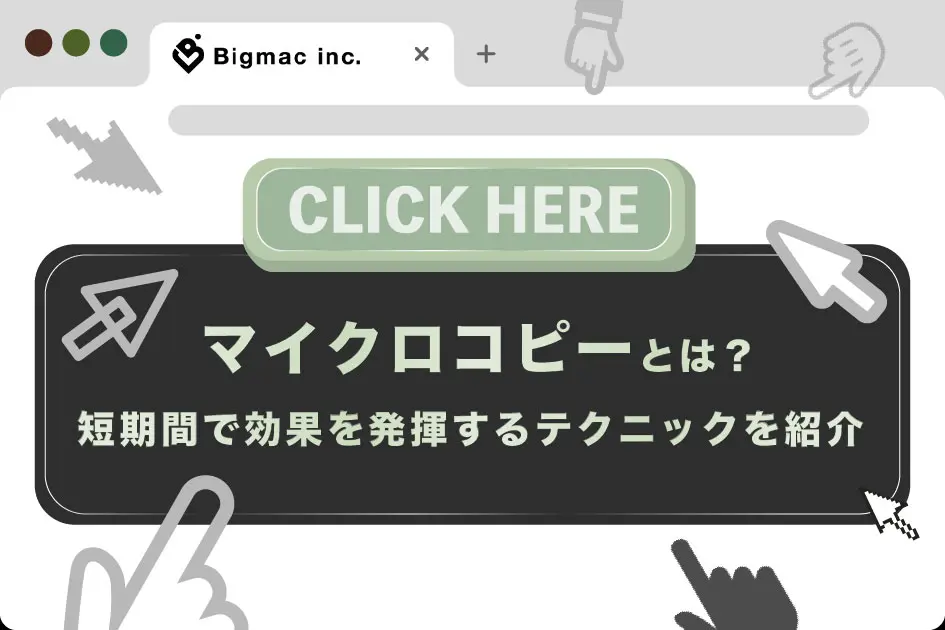Googleでは、日々新しいアプリが提供開始されています。その中でも今回は「Googleレンズ」について解説していきたいと思います。
目次
Googleレンズとは

スマホの画面に写っている情報をAIによって瞬時に教えてくれるというアプリケーションです。
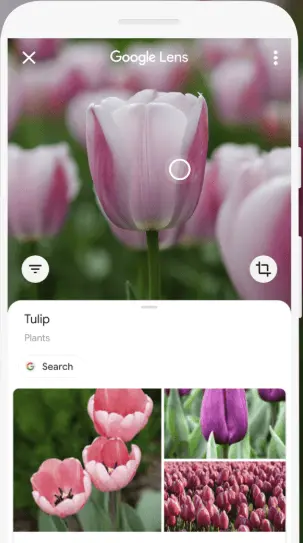
画像引用:Googleレンズ公式HP
例として、目の前にある植物の名前がわからなかったとします。その植物をスマホのカメラで撮影してGoogleレンズを起動すると動物の情報を教えてくれます。名刺を撮影するとその名刺に記載されている氏名や住所や電話番号をテキストに起こして電話帳に登録まで可能です。目の前にあるものが分からない場合にはGoogleレンズに聞くことで解決できそうですね。
Googleレンズはいつリリースされた
Googleレンズ自体は前からリリースされていましたが、使用できる端末が限定されており、Google純正の「ピクセル」という端末でのみ使用が出来ました。
最近では、使用できる端末が大幅に増えましが、端末の言語を日本語から英語に変更が必要です。
Googleレンズが全てのアンドロイド端末で利用可能に
日本では「pixel3」という端末でしか使用できなかった日本語版を、その他のAndroid端末でも使用できるようになったと発表されました。使用するには、「Googleフォト」もしくは「Googleアシスタント」でアイコンをタップする。アンドロイドOneの対象端末であれば、「カメラ」のアプリケーションからも利用可能となりました。今後も利用できる端末は順次拡大していくでしょう。
最新情報をいち早くお届け!
無料会員登録していただくと、
会員限定の特別コンテンツ記事を最後まで
読むことができます!
その他、更新情報・イベント情報を
お届けいたします。
Googleレンズの機能を紹介

Googleレンズは、撮影された画像や被写体を認識して、ユーザーの操作を手助けしてくれる機能が備わっています。アンドロイドとiPhoneに対応しており、OSのバージョンさえ対応していれば誰でも利用が可能です。
Googleレンズが提供している機能は以下5つの機能となっています。
それぞれの機能について解説していきます。
- テキストのコピー
- 類似商品を検索
- 動植物を調べる
- 書籍やメディアを探す
- コードを読み込む
テキストのコピー
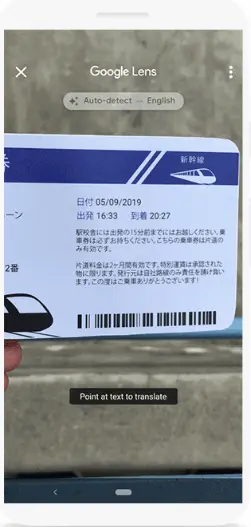
Googleレンズ公式HP
画像の中にテキストがあった場合に、Googleレンズはその内容をスキャンし、テキストに応じて処理してくれます。例として、電話番号をスキャンすると、電話帳に登録したり、そのまま発信したり出来ます。他には、日付をスキャンし、Googleカレンダーにアクセスすることで、テキストを翻訳する事が可能です。印刷された文字のスキャン精度は高いですが、手書き文字などのスキャン精度は低いです。そのため今後のアップデートなどに期待が寄せられています。
類似商品を検索
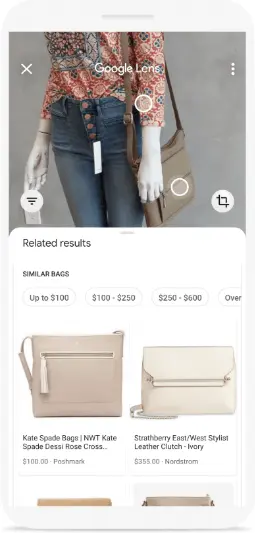
Googleレンズ公式HP
衣類などの画像から類似商品を検索してくれます。ブランド名などが入っている商品は類似商品の検索精度が下がるようです。衣類の場合にもジャンルから色まで近い商品が結果として表示されます。メーカーやブランドにこだわっていない人には便利な機能です。
動植物を調べる

Googleレンズ公式HP
動植物の名前を調べたいときに、Googleレンズを使用すれば動植物の詳細情報を検索し、表示してくれます。観光場所や建物なども所在地などの詳細情報が表示されます。また、現地までナビゲーションすることも可能です。
書籍やメディアを探す
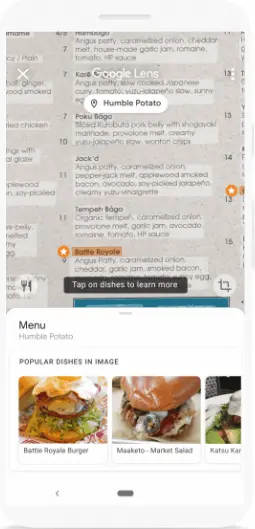
Googleレンズ公式HP
書籍などを撮影すると、詳細情報が表示され、レビューを読むこともできます。商品に対してのスキャンのため、精度は高いです。また、通販サイトに飛べば、スムーズに商品の購入が出来ます。
コードを読み込む
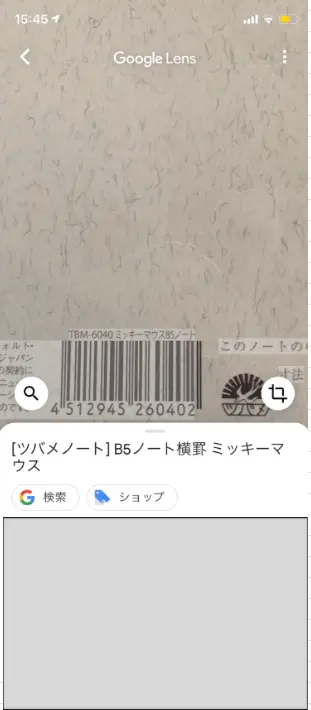
商品の本体コードを読み取ることで、購入できるサイトを表示できます。バーコードは固定ですので、精度が高いため、欲しい商品を見つけたいときに役立ちます。
Googleレンズの使い方

Googleレンズの起動方法は3通りあります。
それぞれの起動方法について詳しく解説します。
-
- Googleアシスタント
- カメラアプリ
- Googleフォト
Googleアシスタント
スマホに向かって「OK Google」と声をかけるor端末を軽めに握る(アクティブエッジ)orホームボタン長押しします。Googleアシスタントのメニュー左下にあるGoogleレンズのアイコンをタップし起動完了です。
カメラアプリ
カメラを起動し、メニューをタップしてGoogleレンズを選択し起動完了です。
Googleフォト
Googleフォトをひらき、スキャンしたい画像や写真を選択します。Googleレンズのアイコンをタップして起動完了です。
上記の方法でもGoogleレンズが起動されない場合には使用しているスマホ端末がGoogleレンズに対応していない場合があります。
Googleレンズを活用してみよう
Googleレンズを利用することで、自分で検索しなくてもGoogle自体が調べてくれるというアプリケーションです。今後もGoogleレンズを活用してよりよい暮らしにしましょう。
- 最新記事